இன்டர்நெட் எக்ஸ்புளோரரில் பாதுகாப்பான வழிகள்
இன்டர்நெட் எக்ஸ்புளோரரில் பாதுகாப்பான வழிகள்
உலகத்திலேயே மிகவும் ஆபத்தான இடம் எது? என்று என் மாணவர்களை சென்ற வாரம் கேட்டபோது ஒவ்வொருவரும் ஒன்றைச் சொன்னார்கள். ஒரு மாணவி புத்திசாலித்தனமாக ஒன்றைச் சொன்னவுடன் எல்லாரும் அதனை ஒத்துக் கொண்டார்கள். அது – இன்டர்நெட் எனும் இணைய வெளி.

ஆம், இன்றைக்கு வருகின்ற வைரஸ் செய்திகள், இமெயில் ஏமாற்று வேலைகள், ஸ்பைவேர் மூலம் தகவல் திருட்டு, கிரெடிட் கார்ட் தகவலெடுத்து பண மோசடி, ஆபாச படங்களை ஒட்டி வெட்டி பயமுறுத்தல் என்றெல்லாம் செய்தி வருகையில் உலகிலேயே இணைய வெளி தான் ஆபத்தானது என்று ஒத்துக் கொள்ளத்தான் வேண்டும். அதன் ஆபத்தை உணர்ந்து ஒரு சிலர் நமக்கு எதற்கு வம்பு? இப்படி ஓர் ஆபத்தின் மூலம் வரும் அறிவுத் தேடல்கள் எல்லாம் வேண்டாம் என்று ஒதுங்கவும் செய்கின்றனர். இவர்களை மன்னிக்கலாமா? வேண்டாமா? என்ற கேள்விக்குள் இறங்குமுன் இந்த துன்பங்களில் இருந்து ஏன் விடுதலை கிடைக்காது? என்ற கேள்விக்கான விடையைப் பார்க்கலாமே.
உலகத்திலேயே மிகவும் ஆபத்தான இடம் எது? என்று என் மாணவர்களை சென்ற வாரம் கேட்டபோது ஒவ்வொருவரும் ஒன்றைச் சொன்னார்கள். ஒரு மாணவி புத்திசாலித்தனமாக ஒன்றைச் சொன்னவுடன் எல்லாரும் அதனை ஒத்துக் கொண்டார்கள். அது – இன்டர்நெட் எனும் இணைய வெளி.
ஆம், இன்றைக்கு வருகின்ற வைரஸ் செய்திகள், இமெயில் ஏமாற்று வேலைகள், ஸ்பைவேர் மூலம் தகவல் திருட்டு, கிரெடிட் கார்ட் தகவலெடுத்து பண மோசடி, ஆபாச படங்களை ஒட்டி வெட்டி பயமுறுத்தல் என்றெல்லாம் செய்தி வருகையில் உலகிலேயே இணைய வெளி தான் ஆபத்தானது என்று ஒத்துக் கொள்ளத்தான் வேண்டும். அதன் ஆபத்தை உணர்ந்து ஒரு சிலர் நமக்கு எதற்கு வம்பு? இப்படி ஓர் ஆபத்தின் மூலம் வரும் அறிவுத் தேடல்கள் எல்லாம் வேண்டாம் என்று ஒதுங்கவும் செய்கின்றனர். இவர்களை மன்னிக்கலாமா? வேண்டாமா? என்ற கேள்விக்குள் இறங்குமுன் இந்த துன்பங்களில் இருந்து ஏன் விடுதலை கிடைக்காது? என்ற கேள்விக்கான விடையைப் பார்க்கலாமே.
அண்மையில் வெளியான இன்டர்நெட் எக்ஸ்புளோரரின் பதிப்பு இதற்கான விடையைத் தந்துள்ளது. அவை குறித்து விரிவாகக் காணலாம். போன ஆண்டு இன்டர்நெட் எக்ஸ்புளோரர் தொகுப்பு 7ன் இலவச பதிப்பு வெளியானது. பின் விஸ்டா ஆப்பரேட்டிங் சிஸ்டத்துடன் இணைத்து வெளியிடப்பட்டது. இதனைக் கொண்டுள்ளவர்கள் எப்படி எல்லாம் பாதுகாப்புகளைப் பெறுகின்றனர் என்று பார்க்கலாம்.
1.முதலில் உங்களிடம் இன்டர்நெட் எக்ஸ்புளோரர் 7 இல்லை என்றால் http://www. microsoft.com/windows/downloads/ie/getitnow.mspx என்ற முகவரி சென்று இதனை முழுமையான புரோகிராமாகவோ அல்லது அப்டேட்டிங் புரோ கிராமாகவோ டவுண்லோட் செய்து கொள்ளலாம். நாம் கண்கூடாகக் காணக் கூடிய ஒரு புதிய வசதி பிஷ்ஷிங் பில்டர் வசதி. இந்த வசதி ஏற்கனவே நாம் பிரவுஸ் செய்துள்ள இணைய தளங்களை தன்னிடம் உள்ள மோசமான அல்லது போலியான தளங்களின் தகவல்களுடன் ஒப்பிட்டுப் பார்த்து எச்சரிக்கை செய்கிறது. அதே போல் மோசமான தளங்களின் பட்டியலை அவ்வப்போது அப்டேட் செய்து கொள்கிறது. இதனை Tools சென்று Phishing Filter என்பதில் ‘Turn on Automatic website checking’ என்பதைத் தேர்ந்தெடுப்பதன் மூலம் தெரிந்து கொள்ளலாம்.
2. இந்த பில்டர் ஒவ்வொரு இணைய தளத்தையும் பின்னணியில் சோதனை செய்கிறது. இதனால் ஆபத்தான ஒரு தளத்தின் முகவரியை அட்ரஸ் பாரில் டைப் செய்தாலோ அல்லது இமெயில் கடிதத்தில் அந்த முகவரிக்கான லிங்க்கில் கிளிக் செய்தாலோ Reported phishing website என்னும் மெசேஜ் காட்டப்படும். அட்ரஸ் பாரின் நிறம் சிகப்பாக மாறும். உங்கள் கம்ப்யூட்டரை (உங்களையும் தான்) காப்பாற்றிக் கொள்ள ‘Click here to close this web page’ என்பதில் கிளிக் செய்து குறிப்பிட்ட இணைய தளம் சார்ந்த பைல்கள் கம்ப்யூட்டரில் இறங்குவதனைத் தடுக்கலாம். ஆனால் உங்களுக்கு அந்த தளம் உண்மையானதுதான், ஆபத்தானது இல்லை என்றால் இன்னொரு லிங்க்கில் கிளிக் செய்து அந்த செய்தியை அனுப்பலாம்.
3. ஒரு வெப்சைட் மோசமானது என்று அறியப்பட்டாலும் டேட்டா பேஸில் அது பட்டியலிடப்பட்டு இன்டர்நெட் எக்ஸ்புளோர் அது குறித்து எச்சரிக்கை தர சில நாட்களாகலாம். எனவே இத்தகைய எச்சரிக்கை வரவில்லை என்பதற்காக நீங்கள் சந்தேகப்படும் தளங்களை நல்ல தளங்கள் என்ற முடிவிற்கு வர வேண்டாம். அட்ரஸ் பார் இளஞ்சிகப்பு வண்ணத்திற்கு மாறினால், அல்லது வெப்சைட் அட்ரஸ் சந்தேகத்திற்குரியதாக இருந்தால் மிகவும் எச்சரிக்கையுடன் இருக்க வேண்டும். Tools சென்று Phishing Filter என்பதில் Report this website என்பதைத் தேர்ந்தெடுக்க வேண்டும். பின் அதில் I think this is a phishing website என்பதில் கிளிக் செய்திட வேண்டும். அதன்பின் Next கிளிக் செய்து பின்னர் கிடைக்கும் விண்டோவில் தேவையான வெரிபிகேஷன் கோட் எண்ணை டைப் செய்திடவும். இந்த வெப்சைட்டை ஒரு நாள் பொறுத்திருந்து பின் பார்க்கலாம். மைக்ரோசாப்ட் அதற்குள் அதனைச் செக் செய்திடும்.
4. ஆன்லைன் ஷாப்பிங் செய்திடுகையில் இன்டர்நெட் எக்ஸ்புளோரர் தரும் பாதுகாப்பு வழிகளைப் பின்பற்றுங்கள். இத்தகைய ஷாப்பிங் தளங்களுக்குச் செல்கையில் அட்ரஸ் பார் பச்சையாக மாறினால் அந்த சைட் பாதுகாப்பானது என்பதற்கான சான்றிதழைப் பெற்றுள்ளது என்று பொருள். மேலும் தளத்தின் பெயர் முன்னால் https என இருந்தால் அது முற்றிலும் பாதுகாப்பானது என்று பொருள். அட்ரஸ் பார் அருகே பேட் லாக் ஐகான் இருந்தால் அதன் மீது கிளிக் செய்தால் அந்த வெப்சைட்டின் பாதுகாப்பு குறித்த சான்றிதழைக் காணலாம்.
5. பாப் அப் விண்டோக்களை இன்டர்நெட் எக்ஸ்புளோரர் மிகத்திறமையுடன் சமாளிக்கிறது. எந்த வெப்சைட்டில் பிரவுஸ் செய்திடுகையில் பாப் அப் விண்டோ வந்தாலும் அது தடுக்கப்படுகிறது. அட்ரஸ் பாருக்குக் கீழாக ஒரு மஞ்சள் பார் காட்டப்படுகிறது. உங்களுக்கு அந்த வெப்சைட் மீது நம்பிக்கை இருந்து அந்த பாப் அப் விண்டோக்களைக் காட்டலாம் என்று எண்ணினால் அதற்கான அனுமதியைத் தரவும் வழி உள்ளது. ஏனென்றால் சில தளங்கள் இந்த பாப் அப் விண்டோக்கள் தடுக்கப்பட்டால் இயங்குவதில்லை. இது போன்ற அனுமதியை நீங்கள் வழங்கும் பட்சத்தில் அந்த தளம் தனி ஒரு பட்டியலில் இடம் பெறும். பின்னாளில் இந்த தளத்திலிருந்து வரும் பாப் அப் விண்டோக்கள் பிரச்னைக்குரியது எனத் தெரிய வந்தால் உடனே அந்த பட்டியலை பெற்று அந்த தளத்தை நீக்கிவிடலாம்.
6. எப்போது ஒரு பிரவுசரை பயன்படுத்தினாலும் நீங்கள் அதனைப் பயன்படுத்தியதற்கான தடயங்கள் அதிலேயே பதியப்படுகின்றன. இதனால் உங்கள் தனிப்பட்ட விருப்பு வெறுப்புகள் மற்றவர்கள் பார்க்கும்படி அமைகின்றன. இன்டர்நெட் எக்ஸ்புளோரர் 7ல் உள்ள பிரவுசிங் ஹிஸ்டரி பிரிவில் மொத்தமாக இவற்றை அழிப்பதற்கும் குறிப்பிட்ட சிலவற்றை அழிப்பதற்கும் வசதிகள் செய்யப்பட்டுள்ளன. இதற்கு Tools சென்று பின் Deleting History தேர்ந்தெடுத்து பின் கிடைக்கும் மெனுக்களில் வேண்டியதைக் கிளிக் செய்திடலாம்.
8. பொதுவாக குக்கிகள் நாம் வேகமாக பிரவுசிங் செய்திட உதவுகின்றன. எடுத்துக் காட்டாக ஒரு தளத்தை நாம் அடிக்கடி விசிட் செய்து அதிலிருந்து தகவல்களை எடுக்கிறோம் என்றால் அதில் நுழைவதற்கான நம் யூசர் நேம், பாஸ்வேர்ட்கள் குக்கிகளாக சேவ் செய்யப்பட்டு நம் வேலையை எளிதாக்குகின்றன. ஆனால் அனைத்து குக்கிகளும் ஆபத்தற்றவை எனச் சொல்ல முடியாது. இந்த குக்கிகளுக்கான கண்ட்ரோல் எப்படி இருக்க வேண்டும் என்பதைனை Medium முதல் High வரை அமைக்கலாம். Tools / Internet Options சென்று, பின் கிடைக்கும் டேப்களில் Privacy டேப் கிளிக் செய்து இந்த மாற்றங்களை ஏற்படுத்தலாம். சில தளங்கள் அதற்கான குக்கிகள் இருந்தால் தான் இயங்கும். அப்படிப்பட்ட தளங்களை குறித்துவைத்திட Sites என்னும் டேபில் கிளிக் செய்து பின் அந்த தளத்தின் முகவரியை டைப் செய்து அதன் பின் Allow என்ற இடத்தில் கிளிக் செய்திட வேண்டும்.
9. இன்டர்நெட் எக்ஸ்புளோரர் தொகுப்பிற்கும் பல ஆட்–ஆன் புரோகிராம்கள் கிடைக்கின்றன. இவற்றை ActiveX கண்ட்ரோல்கள் எனவும் அழைக்கிறோம். ஆனால் இத்தகைய சில புரோகிராம்கள் கெடுதல் விளைவிப்பவையாகவும் இருக்கின்றன. இந்த வசதிகளுடன் இயங்குகையில் சில தளங்கள் நமக்குத் தெரியாமல் வைரஸ் புரோகிராம்களை இறக்கத் தொடங்கும். உடனே நமக்கு இன்பர்மேஷன் பாரில்இதற்கான எச்சரிக்கை தரப்படும். நாம் விரும்பி அதற்கு அனுமதி கொடுத்தால் மட்டுமே இவை இறக்கப்படும்.
10. மேலும் பலவகையான செக்யூரிட்டி சமாச்சாரங்கள் புதிய பதிப்பில் கிடைக்கின்றன. இவற்றை Tools / Internet Options சென்று பின் கிடைக்கும் டேப்களில் Security டேப் கிளிக் செய்து ஏற்படுத்தலாம்.
ஜஸ்ட் தெரிந்து கொள்ளலாமே!
ஜஸ்ட் தெரிந்து கொள்ளலாமே!
உங்களுடைய கம்ப்யூட்டரிலிருந்து இமெயில் உங்கள் நண்பரின் கம்ப்யூட்டருக்கு அனுப்பப்படுகையில் பல கம்ப்யூட்டர்களை, சர்வர்களை அது தங்கி தாண்டிச் செல்கிறது. இந்த பயணத்தை இந்த MTA தான் கவனித்துக் கொள்கிறது.

கம்ப்யூட்டரைச் சிறந்த முறையில் பயன்படுத்த முழுமையாகக் கம்ப்யூட்டர் சார்ந்த விஷயங்கள் அனைத்தையும் ஒருவர் தெரிந்து கொள்ள வேண்டும் என்பதில்லை. இருந்தாலும் இமெயில் அனுப்புவதில் மட்டும் பலருக்கு ஒரு தணியாத ஆசை. இமெயிலை எழுதி பட்டனை அழுத்துகிறோம். எப்படி நாம் குறிப்பிட்ட முகவரிக்கு இது எடுத்துச் செல்லப்பட்டு அனுப்பப்படுகிறது என்று தெரிந்து கொள்ள ஆவல். அப்படி அதனைத் தெரிந்து கொள்ள முயற்சிக்கையில் பல சொல் தொடர்கள் நம் கவனத்திற்கு வந்தன. அப்படி ஒரு சொல் தொகுதி தான் Mail Transfer Agent என்பது. இதைச் சுருக்கமாக MTA என்றும் அழைப்பார்கள்.
உங்களுடைய கம்ப்யூட்டரிலிருந்து இமெயில் உங்கள் நண்பரின் கம்ப்யூட்டருக்கு அனுப்பப்படுகையில் பல கம்ப்யூட்டர்களை, சர்வர்களை அது தங்கி தாண்டிச் செல்கிறது. இந்த பயணத்தை இந்த MTA தான் கவனித்துக் கொள்கிறது.
கம்ப்யூட்டரைச் சிறந்த முறையில் பயன்படுத்த முழுமையாகக் கம்ப்யூட்டர் சார்ந்த விஷயங்கள் அனைத்தையும் ஒருவர் தெரிந்து கொள்ள வேண்டும் என்பதில்லை. இருந்தாலும் இமெயில் அனுப்புவதில் மட்டும் பலருக்கு ஒரு தணியாத ஆசை. இமெயிலை எழுதி பட்டனை அழுத்துகிறோம். எப்படி நாம் குறிப்பிட்ட முகவரிக்கு இது எடுத்துச் செல்லப்பட்டு அனுப்பப்படுகிறது என்று தெரிந்து கொள்ள ஆவல். அப்படி அதனைத் தெரிந்து கொள்ள முயற்சிக்கையில் பல சொல் தொடர்கள் நம் கவனத்திற்கு வந்தன. அப்படி ஒரு சொல் தொகுதி தான் Mail Transfer Agent என்பது. இதைச் சுருக்கமாக MTA என்றும் அழைப்பார்கள்.
நாம் நம்முடைய இமெயில் கடிதத்தைத் தயார் செய்து அதனை அனுப்புவதற்கு Send பட்டனை அழுத்தியவுடன் கடிதத்தை இதுதான் தன் வசம் எடுத்துக் கொள்கிறது. MTA என்பது ஒரு கம்ப்யூட்டர் புரோகிராம் அல்லது சாப்ட்வேர் ஏஜண்ட். உங்களுடைய கம்ப்யூட்டரிலிருந்து இமெயில் உங்கள் நண்பரின் கம்ப்யூட்டருக்கு அனுப்பப்படுகையில் பல கம்ப்யூட்டர்களை, சர்வர்களை அது தங்கி தாண்டிச் செல்கிறது. இந்த பயணத்தை இந்த MTA தான் கவனித்துக் கொள்கிறது. இது Mail Submission Agent மற்றும் Mail User Agent என்பவற்றுடன் இணைந்து செயல்படுகிறது. ஒவ்வொரு நாளும் நீங்கள் தயார்செய்திடும் இமெயில்களை வகைப்படுத்தி அனுப்புவது இதுதான். இமெயில்கள் வகைப்படுத்தப் பட்டவுடன் அவற்றிற்கு ஒரு ஹெடர் கொடுத்து Mail Delivery Agent (MDA) க்கு அனுப்புகிறது. இந்த இமெயில்கள் அனைத்தும் சரியாக உரிய கம்ப்யூட்டருக்குச் செல்கின்றனவா என்பதனை இந்த Mail Delivery Agent தான் பார்த்துக் கொள்கிறது.
பேஜ்மேக்கர் டிப்ஸ்
டெக்ஸ்க் டாப் பப்ளிஷிங் துறையில் உள்ள வர்கள் அதிகம் பயன்படுத்தும் பேஜ் மேக்கர் சாப்ட்வேர் அப்ளிகேஷன் புரோகிரா மிற்கான டிப்ஸ்கள் இங்கு தரப்படுகின்றன.
டெக்ஸ்க் டாப் பப்ளிஷிங் துறையில் உள்ள வர்கள் அதிகம் பயன்படுத்தும் பேஜ் மேக்கர் சாப்ட்வேர் அப்ளிகேஷன் புரோகிரா மிற்கான டிப்ஸ்கள் இங்கு தரப்படுகின்றன.
டெக்ஸ்ட் தேர்ந்தெடுத்தல்:
* டெக்ஸ்ட் பைலில் ஏதேனும் ஒரு சொல்லைத் தேர்ந்தெடுக்க அதன் மீது கர்சரை வைத்து இருமுறை கிளிக் செய்திடவும். அந்த பாரா முழுவதும் செலக்ட் செய்திட மூன்று முறை கிளிக் செய்திட வேண்டும்.
* ஒரு முறை அல்லது இருமுறை கிளிக் செய்து டெக்ஸ்ட் தேர்ந்தெடுத்துவிட்டால் பின் எத்தனை முறை ஷிப்ட் + கிளிக் செய்திடும் போதும் அந்த எல்லை வரை அனைத்து டெக்ஸ்ட்டும் தொடர்ந்து தேர்ந்தெடுக்கப் படும்.
* ஆரோ கீகளை அழுத்தினால் கர்சர் நகரும். இதற்கு நம்பர் பேடில் இணைந்திருக்கும் ஆரோ கீகளைப் பயன்படுத்த விரும்பினால் நம் லாக் அணைக்கப்பட்டிருக்க வேண்டும். அல்லது ஆரோ கீகள் உள்ள சிறிய பேடில் உள்ள கீகளைப் பயன்படுத்தலாம். ஆரோ கீகளை கண்ட்ரோல் கீயையும் இணைத்து அழுத்தினால் கர்சர் ஒவ்வொரு சொல்லாகத் தாவும். இடது, வலது, மேல், கீழ் என ஷிப்ட் கீயை ஆரோ கீகளுடன் அழுத்துகையில் டெக்ஸ்ட் தொடர்ந்து அந்த திசையில் செலக்ட் ஆகும்.
எழுத்தின் அளவை குறைக்க:
பேஜ் மேக்கரில் ஏற்படுத்திய ஸ்டோரி டெக்ஸ்ட்டில் குறிப்பிட்ட பாண்ட் சைஸின் அளவைக் குறைக்கப் பல வழிகள் உள்ளன. ஷார்ட் கட் கீகளாக உள்ளவற்றைப் பார்க்கலாம். கண்ட்ரோல் + ஆல்ட் கீகளை அழுத்திக் கொண்டு > அழுத்தினால் எழுத்தின் அளவு 10, 12, 14, 18 என பெரிய சைஸுக்கு மாறும். கண்ட்ரோல் + ஆல்ட் கீகளை அழுத்திக் கொண்டு < அழுத்தினால் எழுத்தின் அளவு மேலே சொன்னபடி குறையும். இப்படி இல்லாமல் ஒவ்வொரு அளவாகக் குறைக்க / அதிகரிக்க வேண்டும் என்றால் கண்ட்ரோல் +ஷிப்ட் கீயை அழுத்தி > அல்லது < பயன்படுத்த வேண்டும்.
டெக்ஸ்ட் மாற்றம்: தேர்ந்தெடுத்த டெக்ஸ்ட்டில் கீழ்க்கண்ட ஸ்டைல் மாற்றங்கள் ஏற்படுத்த கீ சேர்க்கைகள் தரப்பட்டுள்ளன.
நார்மல் – எப்5 அல்லது கண்ட்ரோல் + ஷிப்ட் + ஸ்பேஸ் பார்
போல்ட் – எப்6 அல்லது கண்ட்ரோல் + ஷிப்ட் + B
இடாலிக்ஸ் – எப் 7 அல்லது கண்ட்ரோல் + ஷிப்ட் + K
சப்ஸ்கிரிப்ட் – கண்ட்ரோல் + ச
சூப்பர்ஸ்கிரிப்ட் – கண்ட்ரோல் +ஷிப்ட்+ ச
அடிக்கோடிட – கண்ட்ரோல் +ஷிப்ட்+ U
போல்ட் – எப்6 அல்லது கண்ட்ரோல் + ஷிப்ட் + B
இடாலிக்ஸ் – எப் 7 அல்லது கண்ட்ரோல் + ஷிப்ட் + K
சப்ஸ்கிரிப்ட் – கண்ட்ரோல் + ச
சூப்பர்ஸ்கிரிப்ட் – கண்ட்ரோல் +ஷிப்ட்+ ச
அடிக்கோடிட – கண்ட்ரோல் +ஷிப்ட்+ U
கம்ப்யூட்டருக்குப் புதியவரா நீங்கள்
கம்ப்யூட்டருக்குப் புதியவரா நீங்கள்
வேர்ட்
வேர்ட்
வேர்டில் சொல் கண்டுபிடித்து மாற்று
வேர்ட் தொகுப்பில் டாகுமெண்ட் தயாரித்த பின்னர் எடிட் செய்கையில், ஏற்கனவே பயன்படுத்தப்பட்ட சொல் ஒன்றுக்குப் பதிலாக இன்னொரு சொல் ஒன்றினைப் போட விரும்புகிறீர்கள். அப்போது கர்சரை ஒவ்வொரு லைனாக இழுத்துச் சென்று அந்த சொல்லைத் தேடி அதை அழித்துவிட்டு மீண்டும் புதிய சொல்லை டைப் செய்வது நம் நேரத்தை வீணடிக்கும் செயலாக இருக்கும்.

இதற்கெனவே வேர்ட் தொகுப்பில் Find and Replace என்றொரு வசதி உள்ளது. முதலில் அந்த சொல்லைத் தேட வேண்டிக் கொடுக்கும் கட்டளையைப் பார்க்கலாம். இதற்கு Edit மெனு சென்று அதில் Find கட்டளையைத் தேர்ந்தெடுக்கவும். அல்லது இதற்கென உள்ள Ctrl+F என்ற ஷார்ட் கட் கீயைப் பயன்படுத்தவும். இப்போது எந்த சொல்லைத் தேட என்று கேட்டு அதற்கென ஒரு நீள் கட்டம் இருக்கும். அதில் கர்சர் துடித்துக் கொண்டிருக்கும். அதில் தேடி அறிய வேண்டிய சொல்லை டைப் செய்திடலாம். இந்த சொல் 255 கேரக்டர்களுக்குள் இருக்க வேண்டும். இது ஒரு எழுத்தாகவோ,சொல்லாகவோ அல்லது நிறுத்தக் குறிகளாகவோ, ஸ்பெஷல் கேரக்டர்களாகவோ இருக்கலாம். அதன்பின் Replace என்ற கட்டத்தில் எந்த சொல்லைப் புதிதாய் அமைக்க வேண்டுமோ அதனை டைப் செய்திடலாம்.
இதற்கெனவே வேர்ட் தொகுப்பில் Find and Replace என்றொரு வசதி உள்ளது. முதலில் அந்த சொல்லைத் தேட வேண்டிக் கொடுக்கும் கட்டளையைப் பார்க்கலாம். இதற்கு Edit மெனு சென்று அதில் Find கட்டளையைத் தேர்ந்தெடுக்கவும். அல்லது இதற்கென உள்ள Ctrl+F என்ற ஷார்ட் கட் கீயைப் பயன்படுத்தவும். இப்போது எந்த சொல்லைத் தேட என்று கேட்டு அதற்கென ஒரு நீள் கட்டம் இருக்கும். அதில் கர்சர் துடித்துக் கொண்டிருக்கும். அதில் தேடி அறிய வேண்டிய சொல்லை டைப் செய்திடலாம். இந்த சொல் 255 கேரக்டர்களுக்குள் இருக்க வேண்டும். இது ஒரு எழுத்தாகவோ,சொல்லாகவோ அல்லது நிறுத்தக் குறிகளாகவோ, ஸ்பெஷல் கேரக்டர்களாகவோ இருக்கலாம். அதன்பின் Replace என்ற கட்டத்தில் எந்த சொல்லைப் புதிதாய் அமைக்க வேண்டுமோ அதனை டைப் செய்திடலாம்.
பின்னர் கீழே உள்ள கட்டங்களில் Next என்ற கட்டத்தில் கிளிக் செய்தால் அடுத்த சொல் இருக்குமிடத்தில் கர்சர் செல்லும். நீங்கள் விரும்பினால் அந்த சொல்லுக்குப் பதிலாக புதிய சொல்லை அமைக்க Replace என்பதில் அழுத்த வேண்டும். இவ்வாறு ஒவ்வொரு இடமாக அந்த சொல்லைத் தேடித்தேடி மாற்றி அமைக்காமல் அனைத்து இடங்களிலும் அமைக்க முடிவு செய்தால் Replace All என்பதில் கிளிக் செய்தால் போதும். உடனே அனைத்து இடங்களிலும் தேடி அறிந்த சொல்லுக்குப் பதிலாக புதிய சொல் அமைக்கப்பட்டு டாகுமெண்ட் ரெடியாகும்.
டெக்ஸ்ட்டை டேபிளாக மாற்ற
வேர்ட் டாகுமெண்ட் டில் டைப் செய்யப்பட்ட சொற் களை ஒரு டேபிளுக்குள் கொண்டு வரலாம். அதாவது சொற்கள் தாமாக சில வரிசைகளுக்குள் அமைக்கப்படும். இதில் சொற்களுக்கு இடையே கமாக்களை அமைத்தால் அவை டேபிள் அமைக்கும் போது சொற்களைப் பிரிக்கும் அடையாளங்களாகச் செயல்பட்டு டேபிளில் வரிசையாக அமைக்கும். முதலில் எந்த சொற்களைப் பிரித்து டேபிளில் அமைக்க வேண்டுமோ அவற்றிற்கு இடையே டேப் பட்டன் தட்டி இடைவெளி உருவாக்கவும். அல்லது கமா டைப் செய்திடவும். பின் டேபிள் மெனு சென்று அதில் “Convert” கட்டளையைத் தேர்ந்தெடுக்கவும். இதில் மேலும் ஒரு துணை மெனு கிடைக்கும். இந்த மெனுவில் “Convert text to Table” என்ற கட்டளையில் கிளிக் செய்திடவும். இப்போது “Convert Text to Table” என்ற டயலாக் பாக்ஸ் தரப்படும். இதில் எத்தனை நெட்டுவரிசை (columns) என்பதையும் டெக்ஸ்ட்டை எது பிரிக்க வேண்டும் என்பன போன்ற கேட்டுள்ளவற்றை அமைக்கவும். பின் ஓகே பட்டன் கிளிக் செய்தால் நீங்கள் தேர்ந்தெடுத்த டெக்ஸ்ட் டேபிள் ஒன்றில் அமைக்கப்பட்டு காட்சியளிக்கும்.
டேபிளை டெக்ஸ்ட்டாக மாற்ற
வேர்ட் டாகுமெண்ட்டில் டேபிள் ஒன்றை அழகாக உருவாக்கி அதில் டேட்டாக்களையும் டைப் செய்த பின்னர் அதில் உள்ள சொற்களையும் பிற டேட்ட õவினையும் டெக்ஸ்ட்டாக கட்டங்கள் ஏதுமின்றி மாற்றலாம். இதற்கு சம்பந்தப்பட்ட டேபிளை முதலில் தேர்ந்தெடுத்துக்கொள்ளவும். பின்னர் Table மெனுவில் இருந்து Convert என்னும் கட்டளையை தேர்ந்தெடுக்கவும். இப்போது கிடைக்கும் சப் மெனுவில் “Convert Table to Text” என்ற பிரிவில் கிளிக் செய்திடவும். இதில் தேவையான ஆப்ஷன்ஸ் தேர்ந்தெடுத்தபின் ஓகே கிளிக் செய்து விண்டோவை மூடினால் டேபிள் டேட்டாக்கள் டெக்ஸ்ட்டாக மாறி இருப்பதனைப் பார்க்கலாம்.
GMX இலவச இமெயில்கீ
GMX இலவச இமெயில்கீ
வாசகர்கள் தங்களின் பெரும்பாலான கடிதங்களில் இலவசமாக இமெயில் வசதி தரும் தளங்கள் குறித்து கேட்டு வருகின்றனர். அண்மையில் அத்தகைய ஒரு நல்ல இலவச இமெயில் தளம் ஒன்றைக் காண நேர்ந்தது. அதன் விபரங்களைப் பார்ப்போம்.
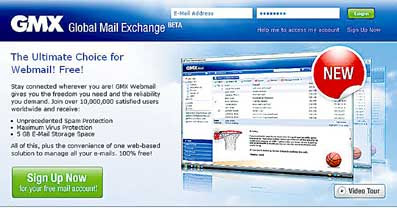
GMX Mail என அழைக்கப்படும் இந்த இமெயில் தளம் மிகவும் பாதுகாப்பானது. ஸ்பேம் மெயில்கள் நன்றாக வடி கட்டப்படுவதாக இந்த தளம் தெரிவிக்கிறது. இணையதளம் வழியாக மட்டுமின்றி பி.ஓ.பி. அல்லது ஐ மேப் வழியாகவும் உங்கள் இமெயில்களைக் கையாளலாம். ஆன்லைனில் நமக்கு வந்த கடிதங்கள் மற்றும் அதனுடன் இணைந்து வந்த பைல்களைக் காத்து வைத்திட 5 ஜிபி இடம் தரப்படுகிறது. மெசேஜ்கள் 50 எம் பி வரை அனுமதிக்கப்படுகின்றன. ஜி.எம்.எக்ஸ் மெயில் மூலமாக உங்கள் பிற இமெயில் அக்கவுண்ட்களிலிருந்தும் (யாஹூ, லைவ் ஹாட்மெயில் உட்பட) இமெயில்களைப் பெறலாம். அனைத்து மெயில்களும் ஸ்பாம் மெயில்களுக்கான பில்டர்கள் மூலமே வருவதால் அத்தகைய மெயில் கள் தவிர்க்கப்படுகின்றன. இதனால் இன் பாக்ஸ்கள் சுத்தமாக இருக்கின்றன. நம்மால் இமெயில்களைப் பார்வையிட முடியாத நிலையில் தானாக வெகேஷன் ரிப்ளை அனுப்பும் வசதி இதில் உண்டு. அட்ரஸ்புக்குடன் காலண்டர் ஒன்றும் ஜி.எம்.எக்ஸ் மெயில் பாக்ஸில் உண்டு. மெயில்களைப் பிரித்து வைக்க போல்டர் வசதியும் தரப்படுகிறது. குறிப்பிட்ட நாட்களுக்குப் பின்னர் எந்த போல்டரிலிருந்தும் மெயில்களை அழிக்கலாம். தற்போது இந்த இமெயில் சேவையினை உலக அளவில் ஒரு கோடிக்கும் மேலானவர்கள் பயன்படுத்தி வருகின்றனர். புதியதாக இமெயில் பயன்படுத்த விரும்புபவர்களும், புதிய இமெயில் சேவை ஒன்றைக் கூடுதலாகப் பயன்படுத்த திட்டமிடுபவர்களும் இந்த சேவையினைப் பெறலாம். எந்தக் கட்டணமும் இதற்குக் கிடையாது.
வாசகர்கள் தங்களின் பெரும்பாலான கடிதங்களில் இலவசமாக இமெயில் வசதி தரும் தளங்கள் குறித்து கேட்டு வருகின்றனர். அண்மையில் அத்தகைய ஒரு நல்ல இலவச இமெயில் தளம் ஒன்றைக் காண நேர்ந்தது. அதன் விபரங்களைப் பார்ப்போம்.
GMX Mail என அழைக்கப்படும் இந்த இமெயில் தளம் மிகவும் பாதுகாப்பானது. ஸ்பேம் மெயில்கள் நன்றாக வடி கட்டப்படுவதாக இந்த தளம் தெரிவிக்கிறது. இணையதளம் வழியாக மட்டுமின்றி பி.ஓ.பி. அல்லது ஐ மேப் வழியாகவும் உங்கள் இமெயில்களைக் கையாளலாம். ஆன்லைனில் நமக்கு வந்த கடிதங்கள் மற்றும் அதனுடன் இணைந்து வந்த பைல்களைக் காத்து வைத்திட 5 ஜிபி இடம் தரப்படுகிறது. மெசேஜ்கள் 50 எம் பி வரை அனுமதிக்கப்படுகின்றன. ஜி.எம்.எக்ஸ் மெயில் மூலமாக உங்கள் பிற இமெயில் அக்கவுண்ட்களிலிருந்தும் (யாஹூ, லைவ் ஹாட்மெயில் உட்பட) இமெயில்களைப் பெறலாம். அனைத்து மெயில்களும் ஸ்பாம் மெயில்களுக்கான பில்டர்கள் மூலமே வருவதால் அத்தகைய மெயில் கள் தவிர்க்கப்படுகின்றன. இதனால் இன் பாக்ஸ்கள் சுத்தமாக இருக்கின்றன. நம்மால் இமெயில்களைப் பார்வையிட முடியாத நிலையில் தானாக வெகேஷன் ரிப்ளை அனுப்பும் வசதி இதில் உண்டு. அட்ரஸ்புக்குடன் காலண்டர் ஒன்றும் ஜி.எம்.எக்ஸ் மெயில் பாக்ஸில் உண்டு. மெயில்களைப் பிரித்து வைக்க போல்டர் வசதியும் தரப்படுகிறது. குறிப்பிட்ட நாட்களுக்குப் பின்னர் எந்த போல்டரிலிருந்தும் மெயில்களை அழிக்கலாம். தற்போது இந்த இமெயில் சேவையினை உலக அளவில் ஒரு கோடிக்கும் மேலானவர்கள் பயன்படுத்தி வருகின்றனர். புதியதாக இமெயில் பயன்படுத்த விரும்புபவர்களும், புதிய இமெயில் சேவை ஒன்றைக் கூடுதலாகப் பயன்படுத்த திட்டமிடுபவர்களும் இந்த சேவையினைப் பெறலாம். எந்தக் கட்டணமும் இதற்குக் கிடையாது.
போய்ச் சேர்ந்ததா இமெயில்?
போய்ச் சேர்ந்ததா இமெயில்?
நாம் அனுப்பிய இமெயில் சேர்ந்ததா? பெற்றவர் படித்தாரா என்பது கூட வேண்டாம். மெயில் அவருக்கு போய்ச் சேர்ந்ததா என்று பலருக்குக் கவலை இருக்கும். பொதுவாக அனுப்பப்படும் இமெயில்கள் நிச்சயம்யாருக்கு அனுப்புகிறோமோ அவருக்குப் போய் சேர்ந்து விடும். தொழில் நுட்ப கோளாறின் காரணமாக அவ்வாறு அனுப்பப் பட முடியவில்லை என்றால் நமக்கு இந்த மெயில் இன்ன காரணங்களுக்காக அனுப்ப இயலவில்லை என்றோ அல்லது இரண்டு நாட்களாக இந்த மெயிலை அனுப்ப முயற்சித்தோம், முடியவில்லை என்றோ செய்தி வரும்.

ஆனால் போய்ச் சேர்ந்தது என்பதற்கான உறுதி செய்தி நமக்கு வந்தால் நன்றாக இருக்கும் அல்லவா? இதற்காகவே Read Receipt என்ற வசதியினை இமெயில் கிளையண்ட் புரோகிராம்கள் வைத்துள்ளன. இந்த வசதியை ஒவ்வொரு இமெயிலுக்கும் செட் செய்து விட்டால் இமெயில் போய்ச் சேர்ந்தவுடன் அதனைப் பெறுபவருக்கு இதுபோல பெற்றுக் கொண்டதற்கான ரசீதினை அவர் கேட்கிறார். அனுப்பவா? என்று ஒரு செய்தி தரப்படும். அவர் ஓகே டிக் செய்தால் தானாக ரசீது நமக்குத் தயாராகி அனுப்பப்படும். இதனை எப்படி அவுட்லுக் எக்ஸ்பிரஸ்ஸில் செட் செய்வது என்று பார்ப்போம்.
நாம் அனுப்பிய இமெயில் சேர்ந்ததா? பெற்றவர் படித்தாரா என்பது கூட வேண்டாம். மெயில் அவருக்கு போய்ச் சேர்ந்ததா என்று பலருக்குக் கவலை இருக்கும். பொதுவாக அனுப்பப்படும் இமெயில்கள் நிச்சயம்யாருக்கு அனுப்புகிறோமோ அவருக்குப் போய் சேர்ந்து விடும். தொழில் நுட்ப கோளாறின் காரணமாக அவ்வாறு அனுப்பப் பட முடியவில்லை என்றால் நமக்கு இந்த மெயில் இன்ன காரணங்களுக்காக அனுப்ப இயலவில்லை என்றோ அல்லது இரண்டு நாட்களாக இந்த மெயிலை அனுப்ப முயற்சித்தோம், முடியவில்லை என்றோ செய்தி வரும்.
ஆனால் போய்ச் சேர்ந்தது என்பதற்கான உறுதி செய்தி நமக்கு வந்தால் நன்றாக இருக்கும் அல்லவா? இதற்காகவே Read Receipt என்ற வசதியினை இமெயில் கிளையண்ட் புரோகிராம்கள் வைத்துள்ளன. இந்த வசதியை ஒவ்வொரு இமெயிலுக்கும் செட் செய்து விட்டால் இமெயில் போய்ச் சேர்ந்தவுடன் அதனைப் பெறுபவருக்கு இதுபோல பெற்றுக் கொண்டதற்கான ரசீதினை அவர் கேட்கிறார். அனுப்பவா? என்று ஒரு செய்தி தரப்படும். அவர் ஓகே டிக் செய்தால் தானாக ரசீது நமக்குத் தயாராகி அனுப்பப்படும். இதனை எப்படி அவுட்லுக் எக்ஸ்பிரஸ்ஸில் செட் செய்வது என்று பார்ப்போம்.
முதலில் மெயில் எழுத Create Mail அல்லது Compose Mail என்பதில் கிளிக் செய்திடவும். பின் இமெயில் பெறுபவரின் முகவரி மற்றும் செய்தியை டைப் செய்திடவும். இணைக்க வேண்டிய பைல்களை இணைக்கவும். எல்லாம் முடிந்தவுடன் Tools மெனு செல்லவும். அங்கே Request Read Receipt என்பதில் கிளிக் செய்திடவும். மெயிலை அனுப்பி விட்டால் அந்த மெயில் போய்ச் சேர்ந்தவுடன் பெற்றவர் பெற்றதற்கான செய்தியை அவுட்லுக் எக்ஸ்பிரஸ் உங்களுக்கு அனுப்பி வைக்கும். மொத்தமாக நீங்கள் அனுப்பும் அனைத்து இமெயில்களுக்கும் ரசீது தேவை என்றால் Tools மெனு சென்று Options என்பதைத் தேர்ந்தெடுக்கவும். பின் கிடைக்கும் விண்டோவில் Receipts என்ற டேபினைக் கிளிக் செய்திடவும். இதில் “Request a return receipt for all sent messages” என்ற ஆப்ஷனுக்கு முன்னால் உள்ள சிறிய பாக்ஸில் டிக் அடையாளத்தை ஏற்படுத்தவும். பின் ஓகே கிளிக் செய்து வெளியேறவும். இதன் பின் அவுட்லுக் எக்ஸ்பிரஸ் நீங்கள் அனுப்பும் ஒவ்வொரு மெயிலும் திறந்து படிக்கப்பட்டதா என உங்களுக்கு செய்தி அனுப்பிக் கொண்டே இருக்கும்.
எக்ஸெல் டிப்ஸ்
எக்ஸெல் + ஷிப்ட் கீ
எக்ஸெல் தொகுப்பில் அடிக்கோடிடும் அன்டர்லைன் பட்டனை ஷிப்ட் கீயுடன் அழுத்தினால் அது டபுள் அன்டர்லைனாக மாறும். இதே போல Align Left செயல்பாடு Align Right ஆக மாறும். Increase Decimal செயல்பாடு Decrease Decimal ஆக மாறும். வித்தியாசமான பார்முலா எக்ஸெல் ஒர்க் ஷீட்டில் வித்தியாசமான பார்முலா ஒன்றை அமைப்பது குறித்து பார்க்கலாம்.
எக்ஸெல் + ஷிப்ட் கீ
எக்ஸெல் தொகுப்பில் அடிக்கோடிடும் அன்டர்லைன் பட்டனை ஷிப்ட் கீயுடன் அழுத்தினால் அது டபுள் அன்டர்லைனாக மாறும். இதே போல Align Left செயல்பாடு Align Right ஆக மாறும். Increase Decimal செயல்பாடு Decrease Decimal ஆக மாறும். வித்தியாசமான பார்முலா எக்ஸெல் ஒர்க் ஷீட்டில் வித்தியாசமான பார்முலா ஒன்றை அமைப்பது குறித்து பார்க்கலாம்.
கணித மாணவர்கள் செல் ஒன்றில் உள்ள மதிப்பின் ஸ்குயர் மதிப்பு அல்லது பார்முலா ஒன்றில் எக்ஸ்போனென்ஸியல் மதிப்பிற்கான தகவல் அமைக்க விரும்புவார்கள். இதில் எப்படி செயல்படலாம் என்பதனப் பார்ப்போம். எடுத்துக் காட்டாக 6 டு தி பவர் ஆப் 2என்பதனை அமைக்க விரும்புகிறீர்கள் என எடுத்துக் கொள்வோம். இதற்கான முதல் வழி =6^2 என்ற படி பார்முலா அமைப்பது. இதில் முதல் எண் பேஸ் எண் எனப்படும் அடிப்படை எண். இரண்டாவது எண் தான் எக்ஸ்போனென்ட் எண் ஆகும். இந்த பார்முலாவிற்கு இன்னொரு வழியும் உள்ளது. இதனை =Power(6,2) எனவும்அமைக்கலாம். எண்களுக்குப் பதிலாக செல்களின் எண்ணையும் இதில் அமைக்கலாம். எக்ஸெல் இவ்வகையில் நமக்குப் பல வழிகளைத் தந்து பணியை எளிதாக்குகிறது.
எக்ஸெல் – பேஜ் பிரேக் வியூ
பெரிய அளவிலான ஒர்க் புக் ஒன்றில் செயல்பட்டுக் கொண்டிருக்கையில் அந்த ஸ்ப்ரெட் ஷீட் அச்சிடப்படுகையில் எப்படித் தோற்றமளிக்கும் என்பதனைத் தற்காலிகமாக அவ்வப்போது பார்த்துக் கொள்வது நல்லது. இதன் மூலம் உங்கள் அட்டவøணைகள் அடுத்த பக்கத்தில் மோசமாக உடைந்து செல்லாத வகையில் நீங்கள் வரிசைகளை ஒழுங்கு படுத்தலாம்.
பெரிய அளவிலான ஒர்க் புக் ஒன்றில் செயல்பட்டுக் கொண்டிருக்கையில் அந்த ஸ்ப்ரெட் ஷீட் அச்சிடப்படுகையில் எப்படித் தோற்றமளிக்கும் என்பதனைத் தற்காலிகமாக அவ்வப்போது பார்த்துக் கொள்வது நல்லது. இதன் மூலம் உங்கள் அட்டவøணைகள் அடுத்த பக்கத்தில் மோசமாக உடைந்து செல்லாத வகையில் நீங்கள் வரிசைகளை ஒழுங்கு படுத்தலாம்.
இந்நிலையில் பேஜ் பிரேக் தோன்றி உங்கள் ஒர்க் ஷீட்டினைத் தொடர்ச்சியாகப் பார்க்க முடியாத தோற்றத்தைத் தரலாம். இதனைத் தவிர்க்க “Tools” “Options” செல்லுங்கள். கிடைக்கும் பல்வேறு டேப்களில் “View” என்ற டேப்பில் கிளிக் செய்திடுங்கள். “Window Options” என்பதில் “Page breaks” தேவையா அல்லது தேவை இல்லையா என்பதற்கேற்ற வகையில் டிக் அடையாளத்தை ஏற்படுத்தவும்.
No comments:
Post a Comment