நெட் ராக்கெட்
அனைத்து புக்மார்க்குகளையும் பாதுகாக்க
நம்மில் சிலர் ஒன்றுக்கு மேற்பட்ட பிரவுசர்களை மாற்றி மாற்றி பயன்படுத்துவோம். ஒவ்வொரு பிரவுசரிலும் நாம் விரும்பிப் பார்க்கும் தளங்களுக்குமான புக்மார்க்குகளை அமைத்திருப்போம். இவை அனைத்தையும் அவ்வப்போது இணையத்தில் இருக்கும்போது பயன்படுத்த விரும்புவோம். ஒன்றில் உள்ளது இன்னொன்றில் கிடைக்காது. ஏன், வேறு கம்ப்யூட்டருக்குச் சென்றால் எந்த புக் மார்க்கும் கிடைக்காதே. அந்நிலையில் என்ன செய்திடலாம்?
நான் இதுவரை என்ன செய்து கொண்டிருந்தேன் தெரியுமா? புக்மார்க்குகளுக்கான இணைய தள முகவரிகள் அனைத்தையும் ஒரு சிடியில் பைலாகப் பதிந்து செல்லும் இடத்தில் இந்த சிடியை இயக்கி அந்த பைலைத் திறந்து பின் யு.ஆர்.எல். முகவரிகளை காப்பி செய்து பிரவுசரில் பேஸ்ட் செய்து பயன்படுத்தினேன்.
இது போன வாரம் வரைக்கும் தான். இப்போது நான் எந்த சிடியையும் எடுத்துச் செல்வதில்லை. என் அனைத்து புக் மார்க்குகளும் நான் நினைத்த மாத்திரத்தில் எனக்குப் பயன்படுத்த கிடைக்கின்றன. அது என்ன மந்திரம் என்கிறீர்களா! அது தான் நெட் ராக்கெட் என்னும் வித்தையாகும். இது வித்தை அல்ல. ஒரு தளத்தின் பெயர். இந்த தளத்தை http://netrocket.com/ / என்னும் முகவரியில் பெறலாம். இது என்ன செய்கிறது?
இந்த தளம் உங்களின் அனைத்து புக்மார்க்குகளையும் உங்களுக்காக இலவசமாகத் தாங்கிக் கொள்கிறது. பின் நீங்கள் இந்த தளத்திற்குச் சென்று உங்களை உங்களை யூசர் நேம் மற்றும் பாஸ்வேர்ட் மூலம் அடையாளம் காட்டிய பின் உங்கள் புக்மார்க்குகள் அனைத்தையும் காட்டுகிறது. இதற்கு நீங்கள் செய்ய வேண்டியதெல்லாம் இந்த தளம் சென்று Create Account என்பதில் கிளிக் செய்திட வேண்டியதுதான். உங்களுக்கு இந்த தளத்தில் ஒரு அக்கவுண்ட் ஒன்று வேண்டும். அப்போது தான் உங்களின் இணைய உலா முழுவதும் இது கண்காணித்துக் கொண்டு உங்களுக்கு உதவ முடியும்.
இதில் பதிய சில பீல்டுகளை நிரப்ப வேண்டும். Username, Email Address, Password, Security Question, Answer மற்றும் Time Zone ஆகியவற்றை வழக்கம் போல நிரப்ப வேண்டும். பின் அந்த தளம் விதிக்கும் கட்டுப்பாடுகளுக்கு ஒத்துப் போவதாக சரி என டிக் செய்த பின் உங்களின் அக்கவுண்ட் பதிவு செய்யப்படும்.
நீங்கள் பதிந்தவுடன் உங்கள் பேவரிட் பிரவுசரில் நெட்ராக்கெட் பட்டனைப் பதிக்க கேட்கும். உங்களுக்குப் பிடித்த மற்றும் தொடர்ந்து பயன்படுத்தும் பிரவுசரைத் தந்தவுடன் அந்த பிரவுசரில் நெட்ராக்கெட் பட்டனைப் பதிக்க சில வழிகள் தரப்படும். இந்த வேளையில் ஏதேனும் சிக்கல்கள் ஏற்பட்டால் உடனே நெட்ராக்கெட் தளத்தின் மேலாக இருக்கும் ராக்கெட் மேனுவல் லிங்க்கில் கிளிக் செய்து சந்தேகத்தினைப் போக்கிக் கொண்டு தொடரலாம். அது மட்டுமின்றி நெட்ராக்கெட்டினை எப்படி முழுமையாகப் பயன்படுத்தலாம் என்பது குறித்தும் டிப்ஸ்களைப் பார்க்கலாம்.
பிரவுசரில் நெட் ராக்கெட் பட்டன் உங்கள் இணைய உலாவினைத் தொடர்ந்து கவனித்துக் கொண்டு தன் தளத்தில் பதிந்து வைத்துக் கொள்கிறது. வேறு பிரவுசரில் அமைக்கப்படும் புக் மார்க்குகளையும் இவ்வாறே நெட் ராக்கெட்டில் பதிந்து வைக்கலாம். இதன் மூலம் நீங்கள் உங்கள் கம்ப்யூட்டர் என்றில்லாமல் எந்த கம்ப்யூட்டர் மூலமும் இந்த தளம் சென்று உங்கள் புக்மார்க்குகளைப் பெற்று தளங்களைக் கிளிக்கிட்டுப் பெறலாம்.
இந்த தளத்தினை நான் பெரிதும் நேசிக்கிறேன். ஏனென்றால் நான் பார்க்க விரும்பும் தளங்களை இதில் கால நேரத்துடன் குறித்து வைத்துக் கொள்ள முடியும். பார்ப்பதற்கு ரிமைண்டர்கள் வரும்படி செட் செய்து கொள்ளலாம். இந்த வசதிக்காகத்தான் நெட் ராக்கெட் தளத்தினை நான் மிகவும் மதிக்கிறேன்.
நெட் ராக்கெட் தரும் இன்னொரு சிறப்பான வசதியை இங்கே சொல்லியாக வேண்டும். நமக்குப் பிடித்த புக்மார்க் செய்த தளங்களில் குறிப்பிட்ட வகை தளங்களுக்கு லேபிள் செய்து டேக் அமைக்க முடியும். இதன் மூலம் நான் விரும்பும் வகை தளங்களை அந்த டேக்கில் கிளிக் செய்வதன் மூலம் எளிதில் பகுத்துக் காண முடியும். சினிமா பாடல்கள், மூவீஸ், நியூஸ், கம்ப்யூட்டர் டிப்ஸ் என தளங்களை வகைப்படுத்த முடியும். இன்னும் பல பயன்களை இதன் மூலம் பெற முடியும்.
நான் இதுவரை என்ன செய்து கொண்டிருந்தேன் தெரியுமா? புக்மார்க்குகளுக்கான இணைய தள முகவரிகள் அனைத்தையும் ஒரு சிடியில் பைலாகப் பதிந்து செல்லும் இடத்தில் இந்த சிடியை இயக்கி அந்த பைலைத் திறந்து பின் யு.ஆர்.எல். முகவரிகளை காப்பி செய்து பிரவுசரில் பேஸ்ட் செய்து பயன்படுத்தினேன்.
இது போன வாரம் வரைக்கும் தான். இப்போது நான் எந்த சிடியையும் எடுத்துச் செல்வதில்லை. என் அனைத்து புக் மார்க்குகளும் நான் நினைத்த மாத்திரத்தில் எனக்குப் பயன்படுத்த கிடைக்கின்றன. அது என்ன மந்திரம் என்கிறீர்களா! அது தான் நெட் ராக்கெட் என்னும் வித்தையாகும். இது வித்தை அல்ல. ஒரு தளத்தின் பெயர். இந்த தளத்தை http://netrocket.com/ / என்னும் முகவரியில் பெறலாம். இது என்ன செய்கிறது?
இந்த தளம் உங்களின் அனைத்து புக்மார்க்குகளையும் உங்களுக்காக இலவசமாகத் தாங்கிக் கொள்கிறது. பின் நீங்கள் இந்த தளத்திற்குச் சென்று உங்களை உங்களை யூசர் நேம் மற்றும் பாஸ்வேர்ட் மூலம் அடையாளம் காட்டிய பின் உங்கள் புக்மார்க்குகள் அனைத்தையும் காட்டுகிறது. இதற்கு நீங்கள் செய்ய வேண்டியதெல்லாம் இந்த தளம் சென்று Create Account என்பதில் கிளிக் செய்திட வேண்டியதுதான். உங்களுக்கு இந்த தளத்தில் ஒரு அக்கவுண்ட் ஒன்று வேண்டும். அப்போது தான் உங்களின் இணைய உலா முழுவதும் இது கண்காணித்துக் கொண்டு உங்களுக்கு உதவ முடியும்.
இதில் பதிய சில பீல்டுகளை நிரப்ப வேண்டும். Username, Email Address, Password, Security Question, Answer மற்றும் Time Zone ஆகியவற்றை வழக்கம் போல நிரப்ப வேண்டும். பின் அந்த தளம் விதிக்கும் கட்டுப்பாடுகளுக்கு ஒத்துப் போவதாக சரி என டிக் செய்த பின் உங்களின் அக்கவுண்ட் பதிவு செய்யப்படும்.
நீங்கள் பதிந்தவுடன் உங்கள் பேவரிட் பிரவுசரில் நெட்ராக்கெட் பட்டனைப் பதிக்க கேட்கும். உங்களுக்குப் பிடித்த மற்றும் தொடர்ந்து பயன்படுத்தும் பிரவுசரைத் தந்தவுடன் அந்த பிரவுசரில் நெட்ராக்கெட் பட்டனைப் பதிக்க சில வழிகள் தரப்படும். இந்த வேளையில் ஏதேனும் சிக்கல்கள் ஏற்பட்டால் உடனே நெட்ராக்கெட் தளத்தின் மேலாக இருக்கும் ராக்கெட் மேனுவல் லிங்க்கில் கிளிக் செய்து சந்தேகத்தினைப் போக்கிக் கொண்டு தொடரலாம். அது மட்டுமின்றி நெட்ராக்கெட்டினை எப்படி முழுமையாகப் பயன்படுத்தலாம் என்பது குறித்தும் டிப்ஸ்களைப் பார்க்கலாம்.
பிரவுசரில் நெட் ராக்கெட் பட்டன் உங்கள் இணைய உலாவினைத் தொடர்ந்து கவனித்துக் கொண்டு தன் தளத்தில் பதிந்து வைத்துக் கொள்கிறது. வேறு பிரவுசரில் அமைக்கப்படும் புக் மார்க்குகளையும் இவ்வாறே நெட் ராக்கெட்டில் பதிந்து வைக்கலாம். இதன் மூலம் நீங்கள் உங்கள் கம்ப்யூட்டர் என்றில்லாமல் எந்த கம்ப்யூட்டர் மூலமும் இந்த தளம் சென்று உங்கள் புக்மார்க்குகளைப் பெற்று தளங்களைக் கிளிக்கிட்டுப் பெறலாம்.
இந்த தளத்தினை நான் பெரிதும் நேசிக்கிறேன். ஏனென்றால் நான் பார்க்க விரும்பும் தளங்களை இதில் கால நேரத்துடன் குறித்து வைத்துக் கொள்ள முடியும். பார்ப்பதற்கு ரிமைண்டர்கள் வரும்படி செட் செய்து கொள்ளலாம். இந்த வசதிக்காகத்தான் நெட் ராக்கெட் தளத்தினை நான் மிகவும் மதிக்கிறேன்.
நெட் ராக்கெட் தரும் இன்னொரு சிறப்பான வசதியை இங்கே சொல்லியாக வேண்டும். நமக்குப் பிடித்த புக்மார்க் செய்த தளங்களில் குறிப்பிட்ட வகை தளங்களுக்கு லேபிள் செய்து டேக் அமைக்க முடியும். இதன் மூலம் நான் விரும்பும் வகை தளங்களை அந்த டேக்கில் கிளிக் செய்வதன் மூலம் எளிதில் பகுத்துக் காண முடியும். சினிமா பாடல்கள், மூவீஸ், நியூஸ், கம்ப்யூட்டர் டிப்ஸ் என தளங்களை வகைப்படுத்த முடியும். இன்னும் பல பயன்களை இதன் மூலம் பெற முடியும்.
பிரவுசர் பாதுகாப்பு விவரங்களும் தகவல்களும்
பிரவுசர் பாதுகாப்பு விவரங்களும் தகவல்களும்

பிரவுசர் என்பது உங்களை இணையத்தில் கொண்டு செல்லும் ஒரு புரோகிராம். தற்போது அதிகமாக பயன்பாட்டில் உள்ளவை –– மைக்ரோசாப்ட் இன்டர்நெட் எக்ஸ்புளோரர் மற்றும் மொஸில்லா பயர்பாக்ஸ் ஆகும்.
1.ஒரு பிரவுசர் உங்கள் கம்ப்யூட்டரில் இயக்கப்படுகிறது. நீங்கள் ஒரு இன்டர்நெட் முகவரியை டைப் செய்து என்டர் செய்கையில் அல்லது ஒரு லிங்க்கில் கிளிக் செய்கையில் உங்கள் பிரவுசர் அந்த முகவரியில் உள்ள சர்வர் கம்ப்யூட்டருக்கு ஒரு வேண்டுகோளை அனுப்புகிறது. அந்த சர்வர் வேண்டுகோளை ஏற்று உங்கள் கம்ப்யூட்டருக்கு பதில் ஒன்றை அனுப்புகிறது. இந்த பதில் தேவைப்படும் இணைய தளமாக இருப்பதுதான் வழக்கம்.
உங்கள் பிரவுசர் அதனை ஏற்று உங்களுக்கு அதனைக் காட்டும். சில வேளைகளில் அங்கிருந்து வரும் டேட்டாவினை பிரவுசரால் காட்ட முடியாவிட்டால் பிற புரோகிராம்களை உங்கள் பிரவுசர் துணைக்கு அழைத்து டேட்டாவைக் கையாளச் சொல்லும். எடுத்துக் காட்டாக நீங்கள் கிளிக் செய்திடும் லிங்க் ஒரு பி.டி.எப். பைலாக இருந்தால் அதற்கான அடோப் ரீடர் அல்லது மற்ற புரோகிராம்கள் அழைக்கப்பட்டு அந்த பைல் காட்டப்படும்.
2. பிரவுசர் பிழை (Browser bug) புரோகிராமர்கள் மொழியில் bug என்பது ஒரு பிழை. இது டைப் செய்வதில் ஏற்படும் பிழையாக இருக்கலாம். அல்லது புரோகிராமில் உள்ள லாஜிக் பிழையாக இருக்கலாம். மற்ற புரோகிராம்களில் இருப்பது போலவே பிரவுசர்களிலும் பிழைகள் இருக்கலாம். பெரும்பாலான பிழைகள் நமக்கு எரிச்சல் தருபவையாக இருக்கும்.
சில நம் கம்ப்யூட்டர் பாதுகாப்பினையே கேள்விக்குறியாக்கும். ஏனென்றால் பிரவுசர் புரோகிராமில் உள்ள இந்த பிழைகளைப் பயன்படுத்தி சில தளங்கள் நம் கம்ப்யூட்டரில் அவர்களின் ஸ்பைவேர்களைப் புகுத்துவார்கள்.
3. பிரவுசர் பிழைகளை யார் பயன்படுத்துவார்கள்?: இன்டர்நெட் சைட் ஒன்றின் ஆப்பரேட்டர் தன் தளத்தை அணுகுபவர்களின் அனைத்து பிரவுசர்களையும் தன் வசப்படுத்தும் வகையில் தன் தளத்தை மாற்றலாம். அல்லது யாரேனும் ஹேக்கர் ஒருவர் இணைய தளத்தில் நுழைந்து அந்த தளத்தினுள் வரும் அனைத்து பிரவுசர்களையும் கைப்பற்றும்படி சில வரிகளை நுழைக்கலாம்.
அவுட்லுக் மற்றும் அவுட்லுக் எக்ஸ்பிரஸ் போன்ற இமெயில் புரோகிராம்கள் பிரவுசர் மூலமாகவும் இமெயில் செய்திகளைக் காட்டும்படி வடிவமைத்துள்ளன. இந்நிலையில் ஹேக்கர் ஒருவர் உங்கள் பிரவுசரில் நுழைந்து கெடுதல் விளைவிக்கும் வகையில் இமெயில் மெசேஜ் ஒன்றை அனுப்பலாம்.
4.எந்த வகையில் ஒருவருக்கு தீங்கு வரும்?: பிரவுசரின் பிழைகள் பல தரப்பட்டவை. ஒவ்வொரு வகையும் ஒவ்வொரு வகையில் பிரவுசரைத் தாக்கக்கூடும். சில பிழைகளின் மூலம் அந்த பிரவுசர் வெப்சைட் தரும் புரோகிராம் ஒன்றினை டவுண்லோட் செய்து இயங்கச் செய்திடும்.
இது உங்கள் அனுமதியின்றியும் உங்களுக்கு எச்சரிக்கை விடுக்காமலும் நடைபெறும். இந்த வழியில் உங்கள் பிரவுசர் வழியாக உங்கள் கம்ப்யூட்டரைத் தாக்குபவர்கள் உங்கள் கம்ப்யூட்டரில் என்ன தீங்கு வேண்டுமானாலும் மேற்கொள்ளலாம். பைல்களை அழிக்கலாம், வைரஸ் ஒன்றினை நுழைக்கலாம்; ரிமோட் கண்ட்ரோல் சாப்ட்வேர்களைப் பதித்து உங்கள் கம்ப்யூட்டரை தொலைவில் இருந்து இன்டர்நெட் வழியே இயக்கலாம். ஒரு சில புரோகிராம்கள் ஒன்றும் செய்யாமல் கம்ப்யூட்டரில் சிறிய அளவில் சில்மிஷம் செய்து கொண்டிருக்கும்.
5.நான் கம்ப்யூட்டரில் என்ன செய்தால் தப்பிக்கலாம்?: என்ன செய்தாலும் தப்பிக்க முடியாது. நீங்கள் கம்ப்யூட்டரைப் பயன்படுத்தி இமெயில் அனுப்பினாலும் சரி, ஏகப்பட்ட தளங்களுக்குச் சென்று தகவல் திரட்டினாலும் சரி, உங்கள் பிரவுசரில் வைரஸ்கள் நுழையும் வகையில் பிழை இருந்தால் நிச்சயம் ஏதாவது ஒரு ஹேக்கர் உள்ளே நுழைய வாய்ப்பு உண்டு.
6. ஜாவா என்பது என்ன? அது என்ன செய்யும்? அது பாதுகாப்பானதா?: பிரவுசர்களின் தொடக்க காலத்தில் அவை டெக்ஸ்ட் மற்றும் படங்களை மட்டுமே காட்டிக் கொண்டிருந்தன. இணையப் பக்கங்கள் மாற்றங்களின்றி அப்படியே சிலையாக இருந்தன. பிற்காலத்தில் இணையத்தோடு உறவாட மெனு, பாப் அப் விஷயங்கள் போன்றவை உருவாக்கப்பட்டன. அதில் ஒன்று தான் ஜாவா.
ஜாவா என்பது ஒரு புரோகிராமிங் மொழி. இதனைப் பயன்படுத்தி கம்ப்யூட்டர் சாப்ட்வேர் புரோகிராம்கள் அனைத்தையும் உருவாக்கலாம். இதன் ஒரு சிறப்பம்சம் தான் வெப் சைட்டுகளின் உள்ளே ஜாவா பயன்பாடு. ஆப்லெட் என அழைக்கப்படும் சிறிய ஜாவா புரோகிராம்களை அப்படியே இணைய தளங்களில் பதித்துவிடலாம். நீங்கள் அந்த இணைய தளத்தைப் பார்க்கையில் அந்த ஆப்லெட் உங்கள் கம்ப்யூட்டருக்கு இறக்கப்பட்டு இயக்கப்படும். முகவரியற்ற உங்களுக்குத் தெரியாத புரோகிராம்களை உங்கள் கம்ப்யூட்டரில் இயக்குவது ஆபத்தானது அல்லவா! எனவே ஜாவா ஆப்லெட் டுகளை அதனைப் பயன்படுத்துபவர்களுக்கு பாதுகாப்பாக இருக்க அதனை வடிவமைத்தவர்கள் ஜாவா ஆப்லெட்டுகள் என்ன செய்ய வேண்டும் என வரையறை வைத்துக் கொண்டனர். ஜாவா புரோகிராம்கள் உங்கள் கம்ப்யூட்டரால் நேரடியாக இயக்கப்படுவதில்லை. “Sandbox” என அழைக்கப்படும் ஜாவா மெஷின்களால் இயக்கப்படுகின்றன. இந்த Sandbox ஜாவா ஆப்லெட்டுகள் ஆபத்தான விளைவுகளை ஏற்படுத்தும் வகையில் இயங்குவதைத் தடுக்கின்றன. ஒரு ஜாவா ஆப்லெட் உங்கள் கம்ப்யூட்டரின் ஹார்ட் டிரைவிலிருந்து பைல்களை எடுக்க அனுமதிக்கப்படுவதில்லை; அவை உங்கள் கம்ப்யூட்டரில் உள்ள புரோகிராம்களை இயக்க அனுமதிக்கப்படுவதில்லை; அவை எந்த சர்வரில் இருந்து இறக்கப்பட்டனவோ அந்த சர்வருடன் நெட்வொர்க் வழியாக தொடர்பு கொள்ள மட்டுமே அனுமதிக்கப்படுகிறது. இந்த தடைகள் ஜாவா வினை பாதுகாப்பானதாக அமைத்துள்ளன.
7. ஜாவா ஸ்கிரிப்ட் என்பது என்ன? அது என்ன செய்யும்? அது பாதுகாப்பானதா?: ஜாவா ஸ்கிரிப்ட் (Jscript அல்லது Active Scripting) என்பது இணையப் பக்கங்களுடன் நாம் தொடர்பு கொள்ள வந்துள்ள இன்னொரு தொழில் நுட்பம் ஆகும். ஜாவா ஸ்கிரிப்டில் கோட் ஒன்று எழுதி அதனை அப்படியே இணையப் பக்கத்தில் பதித்துவிடலாம்.
பிரவுசர் இணையப் பக்கத்தினைக் காட்டுகையில் இதனையும் படித்து அதற்கேற்ப செயல்படுகிறது. ஜாவா ஸ்கிரிப்ட் பெரும்பாலும் பிரவுசருக்குள் செயல்படும் வகையில் பயன்படுத்தப்படுகிறது. புதிய பிரவுசர் விண்டோக்களைத் திறப்பதற்கும், விண்டோஸுக்குள்ளாக தகவல்களை மாற்றுவதற்கும், படங்களைக் கையாள்வது என்பன போன்ற செயல்பாடுகளுக்கு இது பயன்படுகிறது. பொதுவாக இவற்றால் ஒரு கம்ப்யூட்டரில் உள்ள பைல்களைப் படிக்கவோ அல்லது எழுதவோ முடியாது.
இன்னொரு பாதுகாப்பான விஷயம் என்னவென்றால் இது “Same Origin Policy” என்ற கொள்கை அடிப்படையில் செயல்படுகிறது. அதாவது ஓர் இணைய தளத்திலிருந்து டவுண்லோட் செய்யப்பட்ட ஜாவா ஸ்கிரிப்ட் கோட் மற்ற இணைய தளங்கள் திறக்கப்பட்ட விண்டோக்களில் செயல்பட முடியாது. பொதுவாக ஜாவா ஸ்கிரிப்ட் என்பது பாதுகாப்பானதே. இருப்பினும் பிரவுசரில் உள்ள பிழைகள் ஜாவாஸ்கிரிப்ட்டுக்குள்ள வரையறைகளைத் தகர்த்து பாதுகாப்பில் பிரச்சினைகளை ஏற்படுத்தலாம்.
பிரவுசர் என்பது உங்களை இணையத்தில் கொண்டு செல்லும் ஒரு புரோகிராம். தற்போது அதிகமாக பயன்பாட்டில் உள்ளவை –– மைக்ரோசாப்ட் இன்டர்நெட் எக்ஸ்புளோரர் மற்றும் மொஸில்லா பயர்பாக்ஸ் ஆகும்.
1.ஒரு பிரவுசர் உங்கள் கம்ப்யூட்டரில் இயக்கப்படுகிறது. நீங்கள் ஒரு இன்டர்நெட் முகவரியை டைப் செய்து என்டர் செய்கையில் அல்லது ஒரு லிங்க்கில் கிளிக் செய்கையில் உங்கள் பிரவுசர் அந்த முகவரியில் உள்ள சர்வர் கம்ப்யூட்டருக்கு ஒரு வேண்டுகோளை அனுப்புகிறது. அந்த சர்வர் வேண்டுகோளை ஏற்று உங்கள் கம்ப்யூட்டருக்கு பதில் ஒன்றை அனுப்புகிறது. இந்த பதில் தேவைப்படும் இணைய தளமாக இருப்பதுதான் வழக்கம்.
உங்கள் பிரவுசர் அதனை ஏற்று உங்களுக்கு அதனைக் காட்டும். சில வேளைகளில் அங்கிருந்து வரும் டேட்டாவினை பிரவுசரால் காட்ட முடியாவிட்டால் பிற புரோகிராம்களை உங்கள் பிரவுசர் துணைக்கு அழைத்து டேட்டாவைக் கையாளச் சொல்லும். எடுத்துக் காட்டாக நீங்கள் கிளிக் செய்திடும் லிங்க் ஒரு பி.டி.எப். பைலாக இருந்தால் அதற்கான அடோப் ரீடர் அல்லது மற்ற புரோகிராம்கள் அழைக்கப்பட்டு அந்த பைல் காட்டப்படும்.
2. பிரவுசர் பிழை (Browser bug) புரோகிராமர்கள் மொழியில் bug என்பது ஒரு பிழை. இது டைப் செய்வதில் ஏற்படும் பிழையாக இருக்கலாம். அல்லது புரோகிராமில் உள்ள லாஜிக் பிழையாக இருக்கலாம். மற்ற புரோகிராம்களில் இருப்பது போலவே பிரவுசர்களிலும் பிழைகள் இருக்கலாம். பெரும்பாலான பிழைகள் நமக்கு எரிச்சல் தருபவையாக இருக்கும்.
சில நம் கம்ப்யூட்டர் பாதுகாப்பினையே கேள்விக்குறியாக்கும். ஏனென்றால் பிரவுசர் புரோகிராமில் உள்ள இந்த பிழைகளைப் பயன்படுத்தி சில தளங்கள் நம் கம்ப்யூட்டரில் அவர்களின் ஸ்பைவேர்களைப் புகுத்துவார்கள்.
3. பிரவுசர் பிழைகளை யார் பயன்படுத்துவார்கள்?: இன்டர்நெட் சைட் ஒன்றின் ஆப்பரேட்டர் தன் தளத்தை அணுகுபவர்களின் அனைத்து பிரவுசர்களையும் தன் வசப்படுத்தும் வகையில் தன் தளத்தை மாற்றலாம். அல்லது யாரேனும் ஹேக்கர் ஒருவர் இணைய தளத்தில் நுழைந்து அந்த தளத்தினுள் வரும் அனைத்து பிரவுசர்களையும் கைப்பற்றும்படி சில வரிகளை நுழைக்கலாம்.
அவுட்லுக் மற்றும் அவுட்லுக் எக்ஸ்பிரஸ் போன்ற இமெயில் புரோகிராம்கள் பிரவுசர் மூலமாகவும் இமெயில் செய்திகளைக் காட்டும்படி வடிவமைத்துள்ளன. இந்நிலையில் ஹேக்கர் ஒருவர் உங்கள் பிரவுசரில் நுழைந்து கெடுதல் விளைவிக்கும் வகையில் இமெயில் மெசேஜ் ஒன்றை அனுப்பலாம்.
4.எந்த வகையில் ஒருவருக்கு தீங்கு வரும்?: பிரவுசரின் பிழைகள் பல தரப்பட்டவை. ஒவ்வொரு வகையும் ஒவ்வொரு வகையில் பிரவுசரைத் தாக்கக்கூடும். சில பிழைகளின் மூலம் அந்த பிரவுசர் வெப்சைட் தரும் புரோகிராம் ஒன்றினை டவுண்லோட் செய்து இயங்கச் செய்திடும்.
இது உங்கள் அனுமதியின்றியும் உங்களுக்கு எச்சரிக்கை விடுக்காமலும் நடைபெறும். இந்த வழியில் உங்கள் பிரவுசர் வழியாக உங்கள் கம்ப்யூட்டரைத் தாக்குபவர்கள் உங்கள் கம்ப்யூட்டரில் என்ன தீங்கு வேண்டுமானாலும் மேற்கொள்ளலாம். பைல்களை அழிக்கலாம், வைரஸ் ஒன்றினை நுழைக்கலாம்; ரிமோட் கண்ட்ரோல் சாப்ட்வேர்களைப் பதித்து உங்கள் கம்ப்யூட்டரை தொலைவில் இருந்து இன்டர்நெட் வழியே இயக்கலாம். ஒரு சில புரோகிராம்கள் ஒன்றும் செய்யாமல் கம்ப்யூட்டரில் சிறிய அளவில் சில்மிஷம் செய்து கொண்டிருக்கும்.
5.நான் கம்ப்யூட்டரில் என்ன செய்தால் தப்பிக்கலாம்?: என்ன செய்தாலும் தப்பிக்க முடியாது. நீங்கள் கம்ப்யூட்டரைப் பயன்படுத்தி இமெயில் அனுப்பினாலும் சரி, ஏகப்பட்ட தளங்களுக்குச் சென்று தகவல் திரட்டினாலும் சரி, உங்கள் பிரவுசரில் வைரஸ்கள் நுழையும் வகையில் பிழை இருந்தால் நிச்சயம் ஏதாவது ஒரு ஹேக்கர் உள்ளே நுழைய வாய்ப்பு உண்டு.
6. ஜாவா என்பது என்ன? அது என்ன செய்யும்? அது பாதுகாப்பானதா?: பிரவுசர்களின் தொடக்க காலத்தில் அவை டெக்ஸ்ட் மற்றும் படங்களை மட்டுமே காட்டிக் கொண்டிருந்தன. இணையப் பக்கங்கள் மாற்றங்களின்றி அப்படியே சிலையாக இருந்தன. பிற்காலத்தில் இணையத்தோடு உறவாட மெனு, பாப் அப் விஷயங்கள் போன்றவை உருவாக்கப்பட்டன. அதில் ஒன்று தான் ஜாவா.
ஜாவா என்பது ஒரு புரோகிராமிங் மொழி. இதனைப் பயன்படுத்தி கம்ப்யூட்டர் சாப்ட்வேர் புரோகிராம்கள் அனைத்தையும் உருவாக்கலாம். இதன் ஒரு சிறப்பம்சம் தான் வெப் சைட்டுகளின் உள்ளே ஜாவா பயன்பாடு. ஆப்லெட் என அழைக்கப்படும் சிறிய ஜாவா புரோகிராம்களை அப்படியே இணைய தளங்களில் பதித்துவிடலாம். நீங்கள் அந்த இணைய தளத்தைப் பார்க்கையில் அந்த ஆப்லெட் உங்கள் கம்ப்யூட்டருக்கு இறக்கப்பட்டு இயக்கப்படும். முகவரியற்ற உங்களுக்குத் தெரியாத புரோகிராம்களை உங்கள் கம்ப்யூட்டரில் இயக்குவது ஆபத்தானது அல்லவா! எனவே ஜாவா ஆப்லெட் டுகளை அதனைப் பயன்படுத்துபவர்களுக்கு பாதுகாப்பாக இருக்க அதனை வடிவமைத்தவர்கள் ஜாவா ஆப்லெட்டுகள் என்ன செய்ய வேண்டும் என வரையறை வைத்துக் கொண்டனர். ஜாவா புரோகிராம்கள் உங்கள் கம்ப்யூட்டரால் நேரடியாக இயக்கப்படுவதில்லை. “Sandbox” என அழைக்கப்படும் ஜாவா மெஷின்களால் இயக்கப்படுகின்றன. இந்த Sandbox ஜாவா ஆப்லெட்டுகள் ஆபத்தான விளைவுகளை ஏற்படுத்தும் வகையில் இயங்குவதைத் தடுக்கின்றன. ஒரு ஜாவா ஆப்லெட் உங்கள் கம்ப்யூட்டரின் ஹார்ட் டிரைவிலிருந்து பைல்களை எடுக்க அனுமதிக்கப்படுவதில்லை; அவை உங்கள் கம்ப்யூட்டரில் உள்ள புரோகிராம்களை இயக்க அனுமதிக்கப்படுவதில்லை; அவை எந்த சர்வரில் இருந்து இறக்கப்பட்டனவோ அந்த சர்வருடன் நெட்வொர்க் வழியாக தொடர்பு கொள்ள மட்டுமே அனுமதிக்கப்படுகிறது. இந்த தடைகள் ஜாவா வினை பாதுகாப்பானதாக அமைத்துள்ளன.
7. ஜாவா ஸ்கிரிப்ட் என்பது என்ன? அது என்ன செய்யும்? அது பாதுகாப்பானதா?: ஜாவா ஸ்கிரிப்ட் (Jscript அல்லது Active Scripting) என்பது இணையப் பக்கங்களுடன் நாம் தொடர்பு கொள்ள வந்துள்ள இன்னொரு தொழில் நுட்பம் ஆகும். ஜாவா ஸ்கிரிப்டில் கோட் ஒன்று எழுதி அதனை அப்படியே இணையப் பக்கத்தில் பதித்துவிடலாம்.
பிரவுசர் இணையப் பக்கத்தினைக் காட்டுகையில் இதனையும் படித்து அதற்கேற்ப செயல்படுகிறது. ஜாவா ஸ்கிரிப்ட் பெரும்பாலும் பிரவுசருக்குள் செயல்படும் வகையில் பயன்படுத்தப்படுகிறது. புதிய பிரவுசர் விண்டோக்களைத் திறப்பதற்கும், விண்டோஸுக்குள்ளாக தகவல்களை மாற்றுவதற்கும், படங்களைக் கையாள்வது என்பன போன்ற செயல்பாடுகளுக்கு இது பயன்படுகிறது. பொதுவாக இவற்றால் ஒரு கம்ப்யூட்டரில் உள்ள பைல்களைப் படிக்கவோ அல்லது எழுதவோ முடியாது.
இன்னொரு பாதுகாப்பான விஷயம் என்னவென்றால் இது “Same Origin Policy” என்ற கொள்கை அடிப்படையில் செயல்படுகிறது. அதாவது ஓர் இணைய தளத்திலிருந்து டவுண்லோட் செய்யப்பட்ட ஜாவா ஸ்கிரிப்ட் கோட் மற்ற இணைய தளங்கள் திறக்கப்பட்ட விண்டோக்களில் செயல்பட முடியாது. பொதுவாக ஜாவா ஸ்கிரிப்ட் என்பது பாதுகாப்பானதே. இருப்பினும் பிரவுசரில் உள்ள பிழைகள் ஜாவாஸ்கிரிப்ட்டுக்குள்ள வரையறைகளைத் தகர்த்து பாதுகாப்பில் பிரச்சினைகளை ஏற்படுத்தலாம்.
பக்க எண்கள்
பொதுவாக அனைவரும் வேர்ட் டாகுமெண்ட்டில் மட்டுமே பக்க எண்களை அமைக் கலாம் என்று எண்ணி செயல் படுகின்றனர். எக்ஸெல் ஸ்ப்ரெட்ஷீட்டிலும் பக்க எண்களை மேலேயோ கீழேயோ பதிய வைக்கலாம். குறிப்பிட்ட ஒர்க் ஷீட்டைத் திறந்து கொண்டு மெனுவில் “View” சென்று அதில் “Header and Footer” என்ற பிரிவைத் தேர்ந்தெடுக் கவும். பல டேப்கள் “Page Setup” கொண்ட என்ற டயலாக் பாக்ஸ் திறக்கப்படும். இதில் “Header / Footer” என்ற டேப் தேர்ந்தெடுக்கப்பட் டிருக்கும்.
உங்களுடைய எக்ஸெல் ஒர்க்ஷீட்டில் தலைப்பு பகுதியில் பக்க எண் வேண்டும் என்றால் “Footer” என்ற பகுதிக்குக் கீழே இழுக்கவும். கீழ் பகுதியில் பக்க எண் வேண்டும் என்றால் “ஊணிணிtஞுணூ” என்ற பகுதிக்குக் கீழே இழுக்கவும். அச்சில் வரப் போகும் பக்கத்தில் எந்த பார்மட்டில் (அதாவது “Page 1″ அல்லது “Page 1 of 4 “) பக்க எண் வேண்டும் என்பதனை முடிவு செய்து கீழாக விரியும் மெனுவில் செலக்ட் செய்து பின் “OK” அழுத்தி டயலாக் பாக்ஸை மூடவும்.
உங்களுடைய எக்ஸெல் ஒர்க்ஷீட்டில் தலைப்பு பகுதியில் பக்க எண் வேண்டும் என்றால் “Footer” என்ற பகுதிக்குக் கீழே இழுக்கவும். கீழ் பகுதியில் பக்க எண் வேண்டும் என்றால் “ஊணிணிtஞுணூ” என்ற பகுதிக்குக் கீழே இழுக்கவும். அச்சில் வரப் போகும் பக்கத்தில் எந்த பார்மட்டில் (அதாவது “Page 1″ அல்லது “Page 1 of 4 “) பக்க எண் வேண்டும் என்பதனை முடிவு செய்து கீழாக விரியும் மெனுவில் செலக்ட் செய்து பின் “OK” அழுத்தி டயலாக் பாக்ஸை மூடவும்.
உங்கள் பிரவுசரை சோதனையிடலாமா?
உங்கள் பிரவுசரை சோதனையிடலாமா?
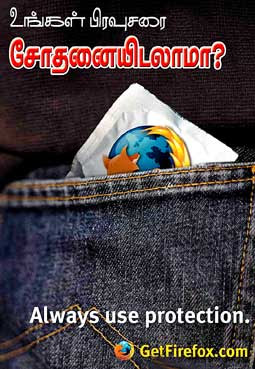
கம்ப்யூட்டரில் பிரவுசர் பயன்படுத்தாத நாளே இல்லை எனலாம். இந்த பிரவுசர் வழியாகத்தான் நாம் மற்ற கம்ப்யூட்டர்களுடன் நெட்வொர்க்கில் இணைகிறோம். இதன் வழியாக ஆன்லைன் வர்த்தகத்தில் ஈடுபடுகிறோம். பொருட்கள் வாங்குகிறோம். அதற்கு நம் கிரெடிட் கார்டு எண்ணைத் தருகிறோம். நம் யூசர் பெயரையும் பாஸ்வேர்டையும் அடிக்கடி பயன்படுத்துகிறோம். கேம்ஸ் விளையாடுகிறோம். மற்றவர்களுடன் தொடர்பு கொள்கிறோம். மணிக்கணக்கில் அரட்டை அடிக்கிறோம். அதனால் நம் கம்ப்யூட்டரில் உள்ள தகவல்களை மற்றவர் பார்க்க மற்றும் படிக்க சந்தர்ப்பம் ஏற்படுகிறது. இருந்தாலும் நாம் ரிஸ்க் எடுத்து இந்த செயல்பாடுகளை மேற்கொள்கிறோம். எனவே நாம் பயன்படுத்தும் பிரவுசர் பாதுகாப்பானதா? பாதுகாப்பான நிலையில் உள்ளதா? என்று தெரிந்து கொள்ள வேண்டும். இதற்கென நாம் என்ன செய்யலாம்? நம் பிரவுசருக்கான பேட்ச் பைல்களைக் கொண்டு அவ்வப்போது அப்டேட் செய்திடலாம். இருந்தாலும் அதன் பாதுகாப்பு தன்மையினை சோதித்து அறிவது எப்படி?
இந்த வகையில் நமக்கு உதவிட அருமையான புரோகிராம் ஒன்றினை ஓர் இணைய தளம் கொண்டுள்ளது. இந்த தளத்தையும் புரோகிராமினையும் வடிவமைத்துத் தந்துள்ள நிறுவனத்தின் பெயரே Scanit என்பதாகும். இந்த தளம் http://bcheck.scanit.be/bcheck/) சென்றால் நம்முடைய பிரவுசர் எது? நாம் எந்த ஆப்பரேட்டிங் சிஸ்டத்தை இயக்கிக் கொண்டிருக்கிறோம் என்ற தகவல் கிடைக்கும். அத்துடன் அருகே உங்கள் பிரவுசரை எந்த எந்த சோதனைக்கு உள்ளாக்கலாம் என்ற விபரமும் கிடைக்கிறது.
முதலிலேயே நமக்கு ஓர் எச்சரிக்கை தரப்பட்டுள்ளது. சோதனை செய்யப்படுகையில் உங்கள் பிரவுசர் கிராஷ் ஆகலாம். அனைத்து பிற பிரவுசர் விண்டோக்களையும் மூடிவிட்டு சோதனையை ஆரம்பிக்குமாறு கேட்டுக் கொள்கிறது. அத்துடன் அந்த இணைய தளத்தினை புக்மார்க் செய்திடும்படியும் வேண்டுகோள் விடுக்கிறது. ஏனென்றால் பிரவுசர் கிராஷ் ஆனால் இந்த புக் மார்க் மூலம் மீண்டும் அதே தளத்திற்கு செல்லவே இந்த ஏற்பாடு. அங்கே உங்கள் பிரவுசர் எதனால் கிராஷ் ஆனது? தொடர்ந்து சோதனைகளை மேற்கொள்ளவா? என்று கேட்டு சோதனை தொடரும்.
இந்த ஸ்கேன் இட் புரோகிராம் தற்போது புதுப்பிக்கப்பட்டு புதிய பல சோதனைகளுடன் தரப்பட்டுள்ளது. புதியதாக 12 சோதனை முறைகள் இணைக்கப்பட்டுள்ளன. இன்டர்நெட் எக்ஸ்புளோரர், பயர்பாக்ஸ், ஆப்பரா, ஏன் பிளாஷ் மற்றும் குயிக் டைம் போன்றவற்றையும் சோதனை செய்து முடிவுகளைக் காட்டுகிறது.
இந்த தளம் சென்றவுடனேயே உங்களின் பிரவுசர் மற்றும் ஆப்பரேட்டிங் சிஸ்டம் குறித்த தகவல்கள் தரப்படுகின்றன. கீழாக எந்த வகை சோதனைகள் நடத்த என ஆப்ஷன் கேட்கப்படுகிறது. இதில் மூன்று ஆப்ஷன்கள் உள்ளன. உங்கள் பிரவுசருக்கு மட்டுமான சோதனைகள் (“Only test for bugs specific to my type of browser),அனைத்து சோதனைகள் (Run all available tests) மற்றும் தேர்ந்தெடுக்கப்படும் சோதனைகள் மட்டும் (Choose individual tests) என இவை தரப்பட்டுள்ளன. இதிலிருந்து நீங்கள் உங்களுக்குத் தேவைப்படும் சோதனைகளை மேற்கொள்ளலாம்.
நீங்கள் மற்ற பிரவுசர் எதனையேனும் அதே நேரத்தில் திறந்திருந்தால் அவற்றை மூடி விட வேண்டும். ஒரு நேரத்தில் ஒரு பிரவுசரை மட்டுமே சோதனை செய்திட முடியும் என்பதால் இந்த தேவை நிறைவேற்றப்பட வேண்டும்.
அடுத்து ஸ்கேன் இட் புரோகிராம் தன் அனைத்து சோதனைகளையும் ஒவ்வொன்றாகத் தொடங்கும். முழுமையான வெவ்வேறு வகையான சோதனைகள் என்பதால் சற்று நேரம் பிடிக்கும் செயல் இது. எனவே பொறுமையாகக் காத்திருக்க வேண்டும். (வேண்டுமானால் இன்னொரு கப் காபிக்கு ஆர்டர் செய்யலாம்) இடையே உங்கள் பிரவுசர் கிராஷ் ஆனால் மீண்டும் ஸ்கேன் இட் தளத்திற்குச் செல்லவும். உடனே அந்த தளம் உங்கள் பிரவுசர் கிராஷ் ஆனதா? என்று கேட்கும். அதற்கு யெஸ் கிளிக் செய்தால் என்ன பிரச்சினையினால் கிராஷ் ஆனது என்று தகவல்கள் கிடைக்கும்.
அதன்பின் Continue the Test என்பதில் கிளிக் செய்திட தொடர்ந்து பிரவுசர் சோதனை நடக்கும். இப்படியே அனைத்து சோதனைகளும் நடந்தேறிய பின்னர் முடிவுகள் பட்டியலிடப்படும். குறிப்பாக உங்கள் பிரவுசர் எந்த பிரச்சினையினால் முழுமையான பாதுகாப்பானது என்று சொல்ல முடியவில்லை என்ற தகவல் காட்டப்படும்.
இந்த சோதனையை அனைவரும் மேற்கொள்வது நல்லது. ஸ்கேன் இட் உண்மையிலேயே ஒரு பெரிய சேவையை நமக்குத் தருகிறது. இதில் நோட்டிபிகேஷன் சர்வீஸ் என ஒரு சேவைப் பிரிவு உள்ளது. இது உங்கள் பிரவுசரை மீண்டும் எப்போது ஸ்கேன் செய்ய வேண்டும் என்று நினைவுபடுத் தும். இந்த சேவை நமக்கு வேகமாகவும் இலவசமாகவும் தரப்படுகிறது. எந்த புரோகிராமினையும் நம் கம்ப்யூட்டரில் பதிய வேண்டியதில்லை. எனவே ஒவ்வொருவரும் இதனை மேற்கொண்டு அவர்களின் பிரவுசர் எந்த நிலையில் உள்ளது என்று தெரிந்து கொள்வது நல்லது.
கம்ப்யூட்டரில் பிரவுசர் பயன்படுத்தாத நாளே இல்லை எனலாம். இந்த பிரவுசர் வழியாகத்தான் நாம் மற்ற கம்ப்யூட்டர்களுடன் நெட்வொர்க்கில் இணைகிறோம். இதன் வழியாக ஆன்லைன் வர்த்தகத்தில் ஈடுபடுகிறோம். பொருட்கள் வாங்குகிறோம். அதற்கு நம் கிரெடிட் கார்டு எண்ணைத் தருகிறோம். நம் யூசர் பெயரையும் பாஸ்வேர்டையும் அடிக்கடி பயன்படுத்துகிறோம். கேம்ஸ் விளையாடுகிறோம். மற்றவர்களுடன் தொடர்பு கொள்கிறோம். மணிக்கணக்கில் அரட்டை அடிக்கிறோம். அதனால் நம் கம்ப்யூட்டரில் உள்ள தகவல்களை மற்றவர் பார்க்க மற்றும் படிக்க சந்தர்ப்பம் ஏற்படுகிறது. இருந்தாலும் நாம் ரிஸ்க் எடுத்து இந்த செயல்பாடுகளை மேற்கொள்கிறோம். எனவே நாம் பயன்படுத்தும் பிரவுசர் பாதுகாப்பானதா? பாதுகாப்பான நிலையில் உள்ளதா? என்று தெரிந்து கொள்ள வேண்டும். இதற்கென நாம் என்ன செய்யலாம்? நம் பிரவுசருக்கான பேட்ச் பைல்களைக் கொண்டு அவ்வப்போது அப்டேட் செய்திடலாம். இருந்தாலும் அதன் பாதுகாப்பு தன்மையினை சோதித்து அறிவது எப்படி?
இந்த வகையில் நமக்கு உதவிட அருமையான புரோகிராம் ஒன்றினை ஓர் இணைய தளம் கொண்டுள்ளது. இந்த தளத்தையும் புரோகிராமினையும் வடிவமைத்துத் தந்துள்ள நிறுவனத்தின் பெயரே Scanit என்பதாகும். இந்த தளம் http://bcheck.scanit.be/bcheck/) சென்றால் நம்முடைய பிரவுசர் எது? நாம் எந்த ஆப்பரேட்டிங் சிஸ்டத்தை இயக்கிக் கொண்டிருக்கிறோம் என்ற தகவல் கிடைக்கும். அத்துடன் அருகே உங்கள் பிரவுசரை எந்த எந்த சோதனைக்கு உள்ளாக்கலாம் என்ற விபரமும் கிடைக்கிறது.
முதலிலேயே நமக்கு ஓர் எச்சரிக்கை தரப்பட்டுள்ளது. சோதனை செய்யப்படுகையில் உங்கள் பிரவுசர் கிராஷ் ஆகலாம். அனைத்து பிற பிரவுசர் விண்டோக்களையும் மூடிவிட்டு சோதனையை ஆரம்பிக்குமாறு கேட்டுக் கொள்கிறது. அத்துடன் அந்த இணைய தளத்தினை புக்மார்க் செய்திடும்படியும் வேண்டுகோள் விடுக்கிறது. ஏனென்றால் பிரவுசர் கிராஷ் ஆனால் இந்த புக் மார்க் மூலம் மீண்டும் அதே தளத்திற்கு செல்லவே இந்த ஏற்பாடு. அங்கே உங்கள் பிரவுசர் எதனால் கிராஷ் ஆனது? தொடர்ந்து சோதனைகளை மேற்கொள்ளவா? என்று கேட்டு சோதனை தொடரும்.
இந்த ஸ்கேன் இட் புரோகிராம் தற்போது புதுப்பிக்கப்பட்டு புதிய பல சோதனைகளுடன் தரப்பட்டுள்ளது. புதியதாக 12 சோதனை முறைகள் இணைக்கப்பட்டுள்ளன. இன்டர்நெட் எக்ஸ்புளோரர், பயர்பாக்ஸ், ஆப்பரா, ஏன் பிளாஷ் மற்றும் குயிக் டைம் போன்றவற்றையும் சோதனை செய்து முடிவுகளைக் காட்டுகிறது.
இந்த தளம் சென்றவுடனேயே உங்களின் பிரவுசர் மற்றும் ஆப்பரேட்டிங் சிஸ்டம் குறித்த தகவல்கள் தரப்படுகின்றன. கீழாக எந்த வகை சோதனைகள் நடத்த என ஆப்ஷன் கேட்கப்படுகிறது. இதில் மூன்று ஆப்ஷன்கள் உள்ளன. உங்கள் பிரவுசருக்கு மட்டுமான சோதனைகள் (“Only test for bugs specific to my type of browser),அனைத்து சோதனைகள் (Run all available tests) மற்றும் தேர்ந்தெடுக்கப்படும் சோதனைகள் மட்டும் (Choose individual tests) என இவை தரப்பட்டுள்ளன. இதிலிருந்து நீங்கள் உங்களுக்குத் தேவைப்படும் சோதனைகளை மேற்கொள்ளலாம்.
நீங்கள் மற்ற பிரவுசர் எதனையேனும் அதே நேரத்தில் திறந்திருந்தால் அவற்றை மூடி விட வேண்டும். ஒரு நேரத்தில் ஒரு பிரவுசரை மட்டுமே சோதனை செய்திட முடியும் என்பதால் இந்த தேவை நிறைவேற்றப்பட வேண்டும்.
அடுத்து ஸ்கேன் இட் புரோகிராம் தன் அனைத்து சோதனைகளையும் ஒவ்வொன்றாகத் தொடங்கும். முழுமையான வெவ்வேறு வகையான சோதனைகள் என்பதால் சற்று நேரம் பிடிக்கும் செயல் இது. எனவே பொறுமையாகக் காத்திருக்க வேண்டும். (வேண்டுமானால் இன்னொரு கப் காபிக்கு ஆர்டர் செய்யலாம்) இடையே உங்கள் பிரவுசர் கிராஷ் ஆனால் மீண்டும் ஸ்கேன் இட் தளத்திற்குச் செல்லவும். உடனே அந்த தளம் உங்கள் பிரவுசர் கிராஷ் ஆனதா? என்று கேட்கும். அதற்கு யெஸ் கிளிக் செய்தால் என்ன பிரச்சினையினால் கிராஷ் ஆனது என்று தகவல்கள் கிடைக்கும்.
அதன்பின் Continue the Test என்பதில் கிளிக் செய்திட தொடர்ந்து பிரவுசர் சோதனை நடக்கும். இப்படியே அனைத்து சோதனைகளும் நடந்தேறிய பின்னர் முடிவுகள் பட்டியலிடப்படும். குறிப்பாக உங்கள் பிரவுசர் எந்த பிரச்சினையினால் முழுமையான பாதுகாப்பானது என்று சொல்ல முடியவில்லை என்ற தகவல் காட்டப்படும்.
இந்த சோதனையை அனைவரும் மேற்கொள்வது நல்லது. ஸ்கேன் இட் உண்மையிலேயே ஒரு பெரிய சேவையை நமக்குத் தருகிறது. இதில் நோட்டிபிகேஷன் சர்வீஸ் என ஒரு சேவைப் பிரிவு உள்ளது. இது உங்கள் பிரவுசரை மீண்டும் எப்போது ஸ்கேன் செய்ய வேண்டும் என்று நினைவுபடுத் தும். இந்த சேவை நமக்கு வேகமாகவும் இலவசமாகவும் தரப்படுகிறது. எந்த புரோகிராமினையும் நம் கம்ப்யூட்டரில் பதிய வேண்டியதில்லை. எனவே ஒவ்வொருவரும் இதனை மேற்கொண்டு அவர்களின் பிரவுசர் எந்த நிலையில் உள்ளது என்று தெரிந்து கொள்வது நல்லது.
விண்டோஸ் ஸ்பெஷல் டிப்ஸ்
விண்டோஸ் ஸ்பெஷல் டிப்ஸ்

விண்டோஸ் இயக்கத் தொகுப்பு (எக்ஸ்பி மற்றும் விஸ்டா) பயன்படுத்துபவர்களுக்கு உதவியாகப் பல சுருக்கு வழிகள் உள்ளன. இவற்றை அறியாமல் பலர் தங்கள் நேரத்தைச் செலவழித்துச் சுற்றி வளைத்துப் பணியாற்றுவார்கள். எப்போதும் நினைவில் வைத்துக் கொள்ள வேண்டிய சில சுருக்கு வழிகளை இங்கு பார்க்கலாம்.
விண்டோஸ் இயக்கத் தொகுப்பு (எக்ஸ்பி மற்றும் விஸ்டா) பயன்படுத்துபவர்களுக்கு உதவியாகப் பல சுருக்கு வழிகள் உள்ளன. இவற்றை அறியாமல் பலர் தங்கள் நேரத்தைச் செலவழித்துச் சுற்றி வளைத்துப் பணியாற்றுவார்கள். எப்போதும் நினைவில் வைத்துக் கொள்ள வேண்டிய சில சுருக்கு வழிகளை இங்கு பார்க்கலாம்.
1. டாஸ்க் பாரிலிருந்து மை டாகுமென்ட்ஸ்:
டாஸ்க்பாரில் காலியாக உள்ள இடத்தில் மவுஸைக் கொண்டு ரைட் கிளிக் செய்திடவும். கிடைக்கும் மெனுவில் டூல்பார்ஸ் என்பதிலிருந்து நியூ டூல்பார் என்பதைத் தேர்ந்தெடுக்கவும். இதில் மை டாகுமெண்ட்ஸ் போல்டர் கிடைக்கும். விஸ்டா என்றால் டாகுமெண்ட்ஸ் கிடைக்கும். ஓகே கிளிக் செய்து போல்டர் பட்டனைத் தேர்ந்தெடுக்கவும். இனி மேல் டாஸ்க் பாரில் வலது மூலையில் மை டாகுமெண்ட்ஸ் போல்டர் உங்களின் உடனடி செயல்பாட்டிற்காகக் கிடைக்கும். விண்டோஸ் எக்ஸ்புளோரர் சென்று மை டாகுமெண்ட்ஸ் போல்டரைத் தேடி அலைய வேண்டியதில்லை.
2. கிராஷ் – போல்டர்களைக் காப்பாற்றலாம்:
விண்டோஸ் சிஸ்டத்தில் பணியாற்றுகையில் பல போல்டர்களைத் திறந்து வைத்துச் செயல்பட்டுக் கொண்டிருப்பீர்கள். ஏதேனும் ஒரு போல்டர் கிராஷ் ஆனால் அனைத்தும் உங்களின் விருப்பத்திற்குக் காத்திராமல் மூடப்பட்டுவிடும். இது உங்களுக்கு எரிச்சலைத் தரும். மற்றவை ஏன் மூடப்பட வேண்டும்? என்ற கேள்வி மனதில் எழும். இதனை ஒரு ஆப்ஷன் தேர்வு செய்வதன் மூலம் தவிர்க்கலாம். கண்ட்ரோல் பேனல் தேர்ந்தெடுக்கவும். அதில் போல்டர் ஆப்ஷன்ஸ் என்பதற்குச் செல்லவும். கிடைக்கும் விண்டோவில் போல்டர் ஆப்ஷன்ஸ் என்ற டேப்பினைத் தேர்ந்தெடுக்கவும். அங்கு வியூ டேப் கிளிக் செய்து பின் அதில் கிடைக்கும் ஆப்ஷன்ஸ்களைப் பார்க்கவும். இங்கு ‘Launch Folder Windows in a separate Process’ என்ற பிரிவினைக் காணவும். இதன் அருகே ஒரு டிக் அடையாளம் ஏற்படுத்தி பின் ஓகே கிளிக் செய்து வெளியேறவும். இனி ஒரு போல்டர் கிராஷ் ஆகும் போது மற்றவை கிராஷ் ஆகாமல் உங்களுக்குக் கிடைக்கும்.
3. மெமரியைக் காப்பாற்றுங்கள்:
விண்டோஸ் இயக்கத்தில் பல புரோகிராம்களை இயக்குகையில் விண்டோஸ் அவற்றின் டி.எல்.எல். பைல்களை மெமரியில் வைத்துக் கொள்கிறது. ஆனால் புரோகிராம்கள் மூடப்படுகையில் இந்த டி.எல்.எல். பைல்கள் அப்படியே மெமரியில் அமர்ந்து கொள்கின்றன. அவை நீக்கப்படுவதில்லை. ராம் மெமரியில் இவை அமர்ந்து கொள்வதனால் அடுத்து வரும் புரோகிராம்கள் இயங்க சற்று கால தாமதம் ஆகிறது. இதற்கான தீர்வு உள்ளது. ஆனால் நீங்கள் தைரியமாக விண்டோஸ் ரெஜிஸ்ட்ரியை எடிட் செய்திட வேண்டும். இதில் பழக்கம் இல்லாதவர்கள் இந்த டிப்ஸைத் தயவு செய்து விட்டுவிடவும்.
ஸ்டார்ட் கிளிக் செய்து அதில் ரன் விண்டோவினைப் பெறவும். அதில் regedit என டைப் செய்து என்டர் தட்டவும். அடுத்து சிறிது கவனமாகச் செயல்படவும். HKEY_LOCAL_MACHINE என உள்ள இடத்திற்கு அருகே உள்ள + அடையாளத்தில் கிளிக் செய்திடவும். அதன் பின் SOFTWARE, Microsoft, Windows, Current Version ஆகியவற்றில் வரிசையாகக் கிளிக் செய்திடவும். பின்னர் இதில் Explorer போல்டரைத் தேர்ந்தெடுக்கவும். பின் Edit, New DWORD Value கிளிக் செய்து செல்லவும்.புதிய என்ட்ரியாக Always Unload Dll என்பதைக் கிளிக் செய்து என்டர் தட்டவும். பின் அதில் டபுள் கிளிக் செய்து அதற்கு வேல்யூவாக 1 தரவும். இனி டி.எல்.எல். பைல்கள் புரோகிராம் முடித்தவுடன் மெமரியில் தங்காது.
4. ஸ்டார்ட் மெனுவில் கூடுதல் புரோகிராம்கள்: நாம் அடிக்கடி பயன்படுத்தும் புரோகிராம்களை ஸ்டார்ட் மெனுவில் வைத்து அவற்றில் எளிதாகக் கிளிக் செய்து தொடங்குகிறோம். வழக்கமாக இதில் ஆறு புரோகிராம்களுக்கு இடம் உள்ளது. இதில் கூடுதல் எண்ணிக்கையில் புரோகிராம்களை வைக்க வேண்டுமானால் என்ன செய்கிறீர்கள்? ஸ்டார்ட் பட்டனில் ரைட் கிளிக் செய்து கிடைக்கும் மெனுவில் Properties தேர்ந்தெடுக்கவும். அதில் Customize பட்டனில் கிளிக் செய்திடவும். கிடைக்கும் டயலாக் பாக்ஸில் புரோகிராம் செக்ஷனில் மேல் நோக்கி இருக்கும் அம்புக் குறியைப் பயன்படுத்தி புரோகிராம்களின் எண்ணிக்கையை அதிகப்படுத்தலாம். எண்ணிக்கைக்கான எண்ணை செட் செய்த பின் ஓகே கிளிக் செய்து வெளியேறவும்.
5. தானாகவே லாக் இன் செய்திட:
உங்கள் கம்ப்யூட்டர் உங்களால் மட்டுமே பயன்படுத்தப்படுவதாக இருந்தால் ஒவ்வொரு முறையும் பாஸ்வேர்ட் டைப் செய்வது வீணான செயலாக இருக்கும். பாஸ்வேர்ட் இல்லாமலேயே உங்கள் கம்ப்யூட்டர் ஸ்டார்ட் ஆனால் பரவாயில்லை என்று நீங்கள் எண்ணினால் பாஸ்வேர்ட் கேட்கும் அந்த திரையை வரவிடாமல் செய்திடலாம். ஸ்டார்ட் கிளிக் செய்து ரன் விண்டோவில் control passwords2 என டைப் செய்திடவும். பின் உங்கள் அக்கவுண்ட்டைத் தேர்ந்தெடுத்து ‘Users must enter a user name and password to use this computer’ என்று இருக்கும் பெட்டியின் முன் உள்ள டிக் அடையாளத்தை எடுத்துவிடவும். பின் ஓகே கிளிக் செய்து அப்போது கேட்கும் பாஸ்வேர்ட் கொடுத்து மீண்டும் ஓகே கிளிக் செய்து வெளியேறினால் அடுத்த முறை பாஸ்வேர்ட் இல்லாமலேயே கம்ப்யூட்டரை பூட் செய்திடலாம்.
6. ரீசண்ட் டாகுமெண்ட்ஸ் மறைக்க:
விண்டோஸ் ஸ்டார்ட் மெனு பொதுவாக அண்மையில் பயன்படுத்தப்பட்ட பைல்களைக் காட்டும். இந்த பைல்கள் மற்றவர்கள் பார்வையில் படக்கூடாது என்று எண்ணினால் இந்த வசதியையே முழுமையாக எடுத்துவிடலாம். ஸ்டார்ட் பட்டனில் ரைட் கிளிக் செய்திடவும். பின் ப்ராபர்ட்டீஸ் தேர்ந்தெடுத்து அட்வான்ஸ்டு டேப் செல்லவும். டயலாக் பாக்ஸின் கீழாக ‘List my most recently opened documents’ என்று இருக்கும் இடத்தில் உள்ள டிக் அடையாளத்தை எடுத்துவிட்டு ஓகே கிளிக் செய்து வெளியேறவும்.
7. வேண்டாமே டிஸ்க் இன்டெக்ஸிங்:
விண்டோஸ் ஆப்பரேட்டிங் சிஸ்டத்தில் பைல் இன்டெக்ஸிங் என்ற ஒரு பணி பின்புலத்தில் ஓடிக் கொண்டு இருக்கும். நீங்கள் அடிக்கடி பைல் பைண்ட் என்ற வசதியைப் பயன்படுத்தவில்லை என்றால் இந்த வசதி உங்களுக்குத் தேவையில்லை. இந்த வசதியை முடக்குவது மூலம் உங்கள் கம்ப்யூட்டர் வேகமாக இயங்கும் வாய்ப்பினைப் பெறுகிறது. எனவே இந்த செயல்பாட்டினை முடக்கி கம்ப்யூட்டர் இயக்கத்திற்கு ஒரு பூஸ்ட் கொடுக்கலாம். இதற்கு மை கம்ப்யூட்டர் சென்று அதில் ஹார்ட் டிஸ்க் மீது ரைட் கிளிக் செய்திடவும். கிடைக்கும் மெனுவில் ப்ராபர்ட்டீஸ் தேர்ந்தெடுக்கவும். ‘Allow Indexing Service to index this drive for fast file searching’ என்று இருப்பதன் முன் உள்ள டிக் அடையாளத்தை எடுத்துவிடவும். பின் ஓகே கிளிக் செய்து வெளியேறவும். இனி கம்ப்யூட்டர் செயல்பாட்டில் சிறிது வேகம் கூடுவதனைப் பார்க்கலாம்.
8. டாஸ்க் பார் பட்டன்ஸ் குரூப்பிங்:
விண்டோஸ் இயக்கத்தில் ஒரு புரோகிராமில் ஒன்றுக்கு மேற்பட்ட பைல்களைத் திறக்கையில் டாஸ்க் பாரில் ஒவ்வொன்றுக்கும் ஒரு பட்டன் திறக்கப்படும். இப்படியே பிரவுசர்கள், அப்ளிகேஷன் புரோகிராம்களில் பைல்கள் என நிறைய திறந்தால் டாஸ்க்பாரில் இடம் இல்லாத அளவிற்கு பட்டன்களாக இருக்கும். இதற்குப் பதிலாக ஒரு புரோகிராமில் திறக்கப்படும் அனைத்து புரோகிராம்களையும் குரூப் செய்து ஒரு குரூப்பாக அமைக்கலாம். இதனால் டாஸ்க் பாரில் பிற புரோகிராம்களுக்கு இடம் கிடைக்கும். இதற்கு டாஸ்க் பாரில் காலியாக இருக்கும் இடத்தில் ரைட் கிளிக் செய்திடவும். ப்ராபர்ட்டீஸ் செலக்ட் செய்து அதில் Group Similar Taskbar buttons என்ற பாக்ஸ் இடத்தில் டிக் அமைக்கவும்.
9.விரைவில் இன்டர்நெட் சைட்ஸ்:
இன்டர்நெட்டில் உள்ள வெப் சைட் தளங்களைப் பார்ப்பது என்பது இரு நிலை செயல்பாடாகும். முதலில் பிரவுசர் திறக்கப்பட வேண்டும். பின் தளத்தின் முகவரியினை டைப் செய்து என்டர் தட்டவேண்டும். ஒரு குறிப்பிட்ட தளம் சென்றுதான் உங்கள் பணியைத் தொடங்குவீர்கள் என்றால் அதனை டாஸ்க் பாரில் இருந்து நேரடியாக இயக்கலாம்.
டாஸ்க் பாரில் காலியாக உள்ள இடதில் ரைட் கிளிக் செய்திடவும். Lock the Taskbar என்று உள்ள இடத்தில் டிக் அடையாளம் ஏற்படுத்தப்பட்டு இருந்தால் அதனை நீக்கவும். அடுத்து டூல்பார்ஸ் என்று உள்ள இடத்தில் உங்கள் மவுஸைக் கொண்டு சென்று அசைத்து அட்ரஸ் என்று உள்ள இடத்தில் கிளிக் செய்திடவும். சிறிய அட்ரஸ் பார் ஒன்று காட்டப்படும். இதில் நீங்கள் பார்க்க விரும்பும் தளத்தின் முகவரியினை டைப் செய்தால் பிரவுசர் தானாக இயக்கப்பட்டு தளம் உங்களுக்குக் கிடைக்கும்.
ஹார்ட் டிஸ்க் கட்டுப்பாடு
ஹார்ட் டிஸ்க் கட்டுப்பாடு

விண்டோஸ் இயக்கத்தில் ஹார்ட் டிஸ்க் பயன்படுத்துதலை ஒரு வரையறைக்குள் கொண்டு வரலாம். ஒரு கம்ப்யூட்டரைப் பலர் பயன்படுத்திக் கொண்டு இருக்கலாம். இவர்களில் ஒருவர் நிறைய பைல்களைப் பதிவு செய்தால் ஹார்ட் டிஸ்க் இடம் மற்றவர்களுக்குக் கிடைக்காமல் போய்விடலாம். எனவே ஒவ்வொரு பயனாளருக்கும் ஹார்ட் டிஸ்க் இடத்தை வரையறை செய்வது முக்கியம். இதற்கு மை கம்ப்யூட்டர் சென்று ஹார்ட் டிஸ்க்கில் ரைட் கிளிக் செய்திடவும். கிடைக்கும் மெனுவில் ப்ராபர்ட்டீஸ் கிளிக் செய்திடவும். இதில் Quota Tab தேர்ந்தெடுக்கவும்.
விண்டோஸ் இயக்கத்தில் ஹார்ட் டிஸ்க் பயன்படுத்துதலை ஒரு வரையறைக்குள் கொண்டு வரலாம். ஒரு கம்ப்யூட்டரைப் பலர் பயன்படுத்திக் கொண்டு இருக்கலாம். இவர்களில் ஒருவர் நிறைய பைல்களைப் பதிவு செய்தால் ஹார்ட் டிஸ்க் இடம் மற்றவர்களுக்குக் கிடைக்காமல் போய்விடலாம். எனவே ஒவ்வொரு பயனாளருக்கும் ஹார்ட் டிஸ்க் இடத்தை வரையறை செய்வது முக்கியம். இதற்கு மை கம்ப்யூட்டர் சென்று ஹார்ட் டிஸ்க்கில் ரைட் கிளிக் செய்திடவும். கிடைக்கும் மெனுவில் ப்ராபர்ட்டீஸ் கிளிக் செய்திடவும். இதில் Quota Tab தேர்ந்தெடுக்கவும்.
கிடைக்கும் விண்டோவில் ‘ Enable Quota Mangament’ என்பதில் டிக் அடையாளம் ஏற்படுத்தவும். அப்ளை கிளிக் செய்து ஓகே கிளிக் செய்திடவும். இப்போது டிஸ்க் ஸ்கேன் செய்யப்படும். பொறுமையாகக் காத்திருக்கவும். முடிந்த பின் Quota entries பட்டனில் கிளிக் செய்திடவும்.
கோட்டா மெனுவில் கிளிக் செய்து New Quota Entry என்பதைத் தேர்ந்தெடுக்கவும். பின் அட்வான்ஸ்டு பட்டனில் கிளிக் செய்க. இப்போது Find Now என்பதில் கிளிக் செய்தால் கம்ப்யூட்டரைப் பயன்படுத்துபவர்களின் பட்டியல் கிடைக்கும்.
எந்த அக்கவுண்ட்டிற்கு ஹார்ட் டிஸ்க் பயன்பாட்டினை வரையறை செய்திட வேண்டுமோ அதனைத் தேர்ந்தெடுக்கவும். பின் Limit Disk space to என்பதைக் காணவும். இதில் எவ்வளவு ஸ்பேஸ் என்பதனை டைப் செய்திடவும். எம்.பி. (MB) அல்லது ஜி.பி (GB) அளவில் இதனை அமைக்கலாம். எச்சரிக்கை கொடுக்க வேண்டிய லெவலையும் இதில் அமைக்கலாம். பின் ஓகே கிளிக் செய்து வெளியேறலாம். இப்படியே கம்ப்யூட்டர் பயன்படுத்தும் மற்றவர்களுக்கும் அமைக்கலாம்.
உடல் எடை குறைய ஓர் இணைய தளம்
உடல் எடை குறைய ஓர் இணைய தளம்
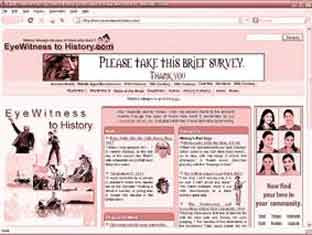
முப்பது அல்லது 35 வயதைத் தாண்டினாலே அனைவருக்கும் வரும் கவலை உடல் எடையைகுறைப்பதுதான். இந்தக் கவலையைக் காட்டிலும் சுற்றி இருப்பவர்கள் கொடுக்கும் அறிவுரையே நம்மை அதிர்ச்சியடைய வைக்கும். ஒரு சிலர் தண்ணீர் நிறைய குடி என்பார்கள். ஒரு சிலரோ நமக்குப் பிடித்த உணவு வகை அனைத்தையும் சாப்பிடாதே என்பார்கள். ஒரு சிலரோ சமைக்காமல் பச்சையாக காய்கறிகளையும் அரிசியையும் சாப்பிடு என்பார்கள். இப்படி எல்லாம் இல்லாமல் உடல் எடையைக் குறைப்பதில் உருப்படியான தகவல்களையும் அறிவுரைகளையும் கூறும் ஒரு தளத்தை இங்கு காணலாம்.
முப்பது அல்லது 35 வயதைத் தாண்டினாலே அனைவருக்கும் வரும் கவலை உடல் எடையைகுறைப்பதுதான். இந்தக் கவலையைக் காட்டிலும் சுற்றி இருப்பவர்கள் கொடுக்கும் அறிவுரையே நம்மை அதிர்ச்சியடைய வைக்கும். ஒரு சிலர் தண்ணீர் நிறைய குடி என்பார்கள். ஒரு சிலரோ நமக்குப் பிடித்த உணவு வகை அனைத்தையும் சாப்பிடாதே என்பார்கள். ஒரு சிலரோ சமைக்காமல் பச்சையாக காய்கறிகளையும் அரிசியையும் சாப்பிடு என்பார்கள். இப்படி எல்லாம் இல்லாமல் உடல் எடையைக் குறைப்பதில் உருப்படியான தகவல்களையும் அறிவுரைகளையும் கூறும் ஒரு தளத்தை இங்கு காணலாம்.
இந்த தளம் கிடைக்கும் முகவரி http://www.caloriesperhour.com/ இதில் பல பிரிவுகள் உள்ளன.
Diet and Weight Loss Tips: உணவு முறைக்கும் எடைக் குறைப்பிற்குமாக உருப்படியான டிப்ஸ்களை இந்தப் பிரிவில் காணலாம். ஒவ்வொரு டிப்ஸும் வெவ்வேறு பழக்கம் குறித்து தகவல்களை அளிக்கின்றன. அத்துடன் அந்த பொருள் குறித்த கட்டுரை ஒன்றுக்கு உங்களை வழி நடத்துகின்றன.
Tutorial: இந்த தளத்தில் உங்கள் உணவுப் பழக்கம் குறித்த முழுமையான தகவல்கள் தரப்படுகின்றன. உணவுக் கட்டுப்பாடு பழக்கம் குறித்து உண்மைத் தகவல்களைக் கூறி உங்களை இயல்பாக இருக்கச் சொல்லி அழைக்கிறது.
Calories Burned Calculator : இங்கு ஐந்து வகையான கால்குலேட்டர்கள் தரப்பட்டுள்ளன. இவற்றின் மூலம் உங்கள் உடம்பின் சக்தி எவ்வாறு செலவழிக்கப்படுகிறது என்பதனை அறியலாம். ஒவ்வொரு கால்குலேட்டர்களின் கீழாகவும் அதன் தொடர்பான ஒரு கட்டுரை தரப்பட்டுள்ளது. அதில் அந்த கால்குலேட்டர் கையாளும் பொருள் குறித்துத் தெளிவான கருத்துக்களும் செயல்முறைகளும் தரப்பட்டுள்ளன.
Food Calories & Nutrition Calculator : இந்த கால்குலேட்டர் நீங்கள் எடுத்துக் கொள்ளும் உணவினால் உடம்பில் சேரும் சக்தி கலோரிகளில் தரப்படுகிறது. குறிப்பாக பாஸ்ட் புட் வகைகள் மற்றும் உறைய வைத்து பின் சூடாக்கிச் சாப்பிடும் வகைகள் குறித்த தகவல்கள் நமக்கு மிகவும் உபயோகமானவை.
Weight Loss Calculator : இந்த பிரிவில் உள்ள கால்குலேட்டர் எடையைக் குறைப்பதில் உங்கள் இலக்கு மற்றும் எடையைக் குறைப்பதற்கான கால அட்டவணையைத் தயாரித்து அளிக்கிறது. தொடர்ந்து ஒவ்வொரு நாளும் நீங்கள் இழக்கும் எடை மற்றும் அதனை ஈடுகட்ட நீங்கள் மேற்கொள்ள வேண்டிய செயல்பாடுகளையும் சுட்டிக் காட்டுகிறது.
Weights & Measures Converter : உடம்பின் எடை, உயரம் மற்றும் உணவின் அளவுகளை பழைய முறையிலிருந்து புதிய மெட்ரிக் முறைக்கு மாறுவதற்குத் தேவையான வசதியைத் தருகிறது.
நமக்கு இது தேவையில்லை. ஏனென்றால் நாம் மெட்ரிக் முறையான கிலோ மற்றும் மீட்டர் அளவினைத்தான் பயன்படுத்தி வருகிறோம்.
Weight Loss Forums : இங்கு உங்களைப் போல உடல் குறைவதற்கு முயற்சிகளை எடுக்கும் நபர்கள் சார்ந்த குழுக்களைச் சந்திக்கலாம். உங்கள் சந்தேகங்கள் மற்றும் கேள்விகளை இவர்களுடன் பகிர்ந்து கொண்டு அனுபவத்தின் அடிப்படையில் கிடைக்கும் பதில்களைப் பெறலாம். நல்ல உடல் நலத்தோடு வாழ்வாங்கு வாழ விருப்பமா! தினந்தோறும் இந்த இணைய தளம் சென்று தேவையானதைக் கற்றுக் கொள்ளுங்கள்.
9.A. வாழ்ந்தவர் வார்த்தைகளில் சரித்திரம்
சரித்திர நிகழ்ச்சிகளைப் பல கோணங்களில் நாம் கண்டிருக்கிறோம். படித்திருக்கிறோம். ஆனால் அந்த நிகழ்ச்சிகளில் பங்கெடுத்தவர்களின் சொற்கள் மூலமாக எப்படி அறிய முடியும். அமெரிக்காவில் இரட்டை கோபுரம் வீழ்ந்தது எப்படி? என்று வேண்டுமானால் அங்கு இருந்து மீண்டவர்களிடமிருந்து அறியலாம். முதல் உலகப் போர் குறித்து தெரிய வேண்டும் என்றால்? அதற்கும் முந்தைய நிகழ்வுகள் ஏற்பட்ட போது வாழ்ந்தவர்களுக்கு எங்கே போவது/ நியாயமான கேள்விதான்.
ஆனால் http://www.eyewitnesstohistory.com/ என்ற முகவரியில் உள்ள தளம் இது குறித்து எந்த தயக்கமும் இன்றி வாழ்ந்தவர்களின் சொற்களின் மூலம் சரித்திரம் என்பதனை தன் நோக்கமாக அறிவித்து தளத்தை நிர்வகிக்கிறது. ரோம் எரிந்த போது, பெர்லின் சுவர் இடித்த போது எனப் பல சரித்திர நிகழ்ச்சிகள் அப்படியே காட்டப்படுகின்றன. எப்படி என்பதை நீங்கள் அந்த தளத்திற்குச் சென்று காணலாம்.
இந்த சரித்திர நிகழ்வுகளுடன் ஒவ்வொரு வாரமும் சரித்திர முக்கியத்துவம் கொண்ட படம் ஒன்று காட்டப்படுகிறது. கேமரா கண்டுபிடித்த காலத்திலிருந்து சரித்திர நிகழ்வுகளின் படங்கள் இதில் காட்டப்படுகின்றன. இதில் இடம் பெறும் ஸ்நாப் ஷாட்களும் கருத்தாழம் கொண்டதாக இருக்கின்றன. 1899 லிருந்து சரித்திர நிகழ்வுகளின் ஒலிக் கோவைகளும் கிடைக்கின்றன. மனித இனம் ஏற்படுத்திய காலடித் தடங்கள் தெரிய இந்த தளத்திற்குச் செல்வது மிக மிக அவசியம்.
கூகுள் நால்
கூகுள் நால்

கூகுள் தளத்தின் இந்த பிரிவைப் பலரும் அறிந்திருக்க மாட்டீர்கள். கூகுளைப் பொறுத்தவரை ஒரு knol என்பது ஒரு பொருள் குறித்த அதிகாரபூர்வமாக அறிவிக்கும் ஒரு கட்டுரை. ஒருவரின் தெளிந்த அறிவின் ஓர் அளவு. இந்த வகையில் http://knol.google.com என்ற முகவரியில் கூகுள் ஓர் இணைய தளப் பிரிவினை உண்டாக்கி பல பொருள் குறித்த கட்டுரைகளைப் போட்டுள்ளது. என்ன! கிட்டத்தட்ட விக்கி பீடியா போல இருக்கிறதே என்று எண்ணுகிறீர்களா? ஆம், அதற்குப் போட்டியாகத்தான் இது தொடங்கப்பட்டது என அனைவரும் எண்ணுகின்றனர். இந்த தளத்தில் உள்ள கட்டுரைகளின் எண்ணிக்கை ஒரு லட்சத்தைத் தாண்டிவிட்டது.
கூகுள் தளத்தின் இந்த பிரிவைப் பலரும் அறிந்திருக்க மாட்டீர்கள். கூகுளைப் பொறுத்தவரை ஒரு knol என்பது ஒரு பொருள் குறித்த அதிகாரபூர்வமாக அறிவிக்கும் ஒரு கட்டுரை. ஒருவரின் தெளிந்த அறிவின் ஓர் அளவு. இந்த வகையில் http://knol.google.com என்ற முகவரியில் கூகுள் ஓர் இணைய தளப் பிரிவினை உண்டாக்கி பல பொருள் குறித்த கட்டுரைகளைப் போட்டுள்ளது. என்ன! கிட்டத்தட்ட விக்கி பீடியா போல இருக்கிறதே என்று எண்ணுகிறீர்களா? ஆம், அதற்குப் போட்டியாகத்தான் இது தொடங்கப்பட்டது என அனைவரும் எண்ணுகின்றனர். இந்த தளத்தில் உள்ள கட்டுரைகளின் எண்ணிக்கை ஒரு லட்சத்தைத் தாண்டிவிட்டது.
இந்த கட்டுரைகளைப் படிப்பது வெகு எளிது. http://knol.google.com என்ற முகவரியில் உள்ள தளத்திற்கு முதலில் செல்லுங்கள். அங்கு நீங்கள் எது குறித்து படிக்க வேண்டுமோ அதனைத் தேடுங்கள். தேடுதல் வசதிகளைத் தருவதில் கூகுளின் திறன் அனைவரும் அறிந்த ஒன்று. எனவே நீங்கள் தேடி எடுத்துப் படிக்க வேண்டிய கட்டுரைகள் அனைத்தும் பட்டியலிடப்படும். இவற்றிலிருந்து நீங்கள் படிக்க விரும்பும் கட்டுரையைத் தேடிப் பெற்று படிக்கலாம். நான் அமெரிக்க ஜனாதிபதி பராக் ஒபாமா குறித்துத் தேடிய போது 774 நால் ( knol ) இருப்பதாக தெரிவித்தது. இந்த கட்டுரைகள் அவரின் வெளிநாட்டுக் கொள்கை முதல் பராக் ஒபாமா பெயரில் வந்திருக்கும் பொருட்களை எப்படி மலிவாக வாங்கலாம் என்பது வரை இருக்கின்றன.
ஓ.கே. விக்கிபீடியாவினைப் போல இங்கு நாம் எழுதும் கட்டுரையினைப் பதிக்க முடியுமா என்று உங்களுக்கு ஓர் ஆர்வம் உண்டாகலாம். நிச்சயமாக அந்த வசதியும் இந்த தளத்தில் உள்ளது. உங்கள் கட்டுரையைப் பதிக்க வேண்டும் என்றால் http://knol.google.com/ என்ற முகவரியில் உள்ள தளத்திற்கு முதலில் செல்லவும். அதன்பின் Write a Knol என்பதில் கிளிக் செய்திடவும். கிடைக்கும் விண்டோவில் உங்கள் கூகுள் அக்கவுண்ட் மூலம் முதலில் பதிவு செய்யச் சொல்லி கேட்கப்படும்.
உங்கள் கூகுள் அக்கவுண்ட் யூசர் நேம் மற்றும் பாஸ்வேர்ட் கொடுத்து செல்லவும். என்ன! உங்களுக்குக் கூகுள் அக்கவுண்ட் இல்லையா! அப்படியானால் கூகுள் தளம் சென்று ஓர் அக்கவுண்ட் உடனே அமைக்கவும். பின் மீண்டும் இங்கே வந்து கட்டுரையைப் பதிக்கும் பணியைத் தொடரவும்.
இப்போது Write a Knol என்ற பட்டனை அழுத்தியவுடன் கட்டுரையினை அமைக்க ஓர் அடிப்படை கட்டமைப்பு உங்களுக்குத் தரப்படும். இங்கு உங்களுக்கான லைசன்ஸையும் பெற்றுக் கொள்ளலாம். இந்த லைசன்ஸ் பெற்றுக் கொள்வது உங்களுக்கு நல்லதுதான். ஒரு ஸ்டேட்டஸும் கிடைக்கும். மூன்று வகையான லைசன்ஸ் இருக்கும்.
உங்கள் கட்டுரையை மற்றவர்கள் எப்படி பயன்படுத்தலாம் என்பதற்கான வரையறையை இது வகுத்துத் தரும். இதனைப் பெற்றுக் கொண்டு உங்கள் கட்டுரையை இதில் பதிக்கவும். உலகத் தரத்திலான தகவல் களஞ்சியத்தில் உங்கள் கட்டுரை இடம் பெற வழி கிடைத்துவிட்டதே. உங்களுக்குத் தெரிந்த பொருள் குறித்த கட்டுரை ஒன்றை எழுதி உடனே இதில் பதிக்கத் தொடங்குங்கள்.
வெப் இமெயில் சாதகங்களும் பாதகங்களும்
வெப் இமெயில் சாதகங்களும் பாதகங்களும்

பல வாசகர்கள் இமெயிலுக்கென இதுவரை தாங்கள் பயன்படுத்தி வந்த அவுட்லுக் எக்ஸ்பிரஸ் தொகுப்பிலிருந்து ஜிமெயில் போன்ற வெப் அடிப்படையிலான இமெயில் சர்வீஸுக்கு மாறலாமா? என்றும், இணைய தளங்கள் தரும் இமெயில் சர்வீஸினால் என்ன லாபம் மற்றும் நன்மை எனவும் கேட்டுப் பல கடிதங்கள் எழுதி உள்ளனர். இவர்களுக்கு பதில் தரும் வகையில் சில தகவல்கள் இங்கு தரப்படுகின்றன.
பல வாசகர்கள் இமெயிலுக்கென இதுவரை தாங்கள் பயன்படுத்தி வந்த அவுட்லுக் எக்ஸ்பிரஸ் தொகுப்பிலிருந்து ஜிமெயில் போன்ற வெப் அடிப்படையிலான இமெயில் சர்வீஸுக்கு மாறலாமா? என்றும், இணைய தளங்கள் தரும் இமெயில் சர்வீஸினால் என்ன லாபம் மற்றும் நன்மை எனவும் கேட்டுப் பல கடிதங்கள் எழுதி உள்ளனர். இவர்களுக்கு பதில் தரும் வகையில் சில தகவல்கள் இங்கு தரப்படுகின்றன.
உங்கள் கம்ப்யூட்டரில் வைத்து இயக்குகிற இமெயில் வகைக்கும் வெப் சார்ந்த இமெயில் வகைக்கும் நிறைய வேறுபாடுகள் உள்ளன. வாசகர்கள் குறிப்பிடுவது போல சாதகங்களும் பாதகங்களும் உள்ளன. ஆனால் இந்த இரண்டு பெரும் வகைகளில் எது சிறந்தது, எது உங்களுக்கு உகந்தது என்பதெல்லாம் அவரவர் முடிவு செய்ய வேண்டியதுதான். மற்றவர்கள் கூறுவதற்காக முடிவெடுத்துச் செய்ய வேண்டிய செயல் அல்ல.
உங்கள் கம்ப்யூட்டரிலிருந்தே இயக்கப்படும் இமெயில் வசதியை ஒரு சிலர் டெஸ்க் டாப் இமெயில் வசதி என்றும் இணைய தளம் சென்று இயக்கும் வசதியை வெப் அடிப்படையிலான இமெயில் வசதி என்றும் அழைக்கின்றனர். டெஸ்க்டாப் இமெயில் புரோகிராம்கள் பெரும்பாலும் கம்ப்யூட்டர் வாங்கும்போதே பதிந்து தரப்படுகின்றன.
இவற்றில் உங்கள் அக்கவுண்ட் தகவல்களைக் கொடுத்து இயக்க வேண்டியது உங்கள் வேலை. அவுட்லுக் எக்ஸ்பிரஸ், மொஸில்லாவின் தண்டர்பேர்ட் மற்றும் இடோரா போன்றவை டெஸ்க் டாப் இமெயில் கிளையண்ட் புரோகிராம்களாகும். இதற்கு நேர் மாறாக உள்ள இணையம் சார்ந்த இமெயில் சேவைகள் என எடுத்துக் கொண்டால் யாஹூ, ஜிமெயில், ஹாட்மெயில் போன்றவற்றை எடுத்துக் காட்டுக்களாகக் கூறலாம். இந்த வசதியைப் பெற நீங்கள் இந்த இணைய தளங்களுக்குச் சென்று அதில் புதிய அக்கவுண்ட் திறந்திட தகவல்களைத் தர வேண்டியதுதான்.
அந்த தளங்கள் கேட்கும் சில கேள்விகளுக்குப் பதில் தர வேண்டியதிருக்கும். அதன்பின் உங்களுக்கான மெயில் பாக்ஸும் இமெயில் வசதியும் தரப்படும். உங்கள் கம்ப்யூட்டரை இன்டர்நெட்டில் இணைத்து இந்த தளம் சென்று உங்கள் அக்கவுண்ட்டில் லாக் இன் செய்து உங்களுக்கான மெயில் பாக்ஸைத் திறந்து உங்களுக்கான கடிதங்களைப் படிக்கலாம்; பதில் அளிக்கலாம்; அழிக்கலாம்; வேறு ஒரு போல்டருக்கு மாற்றலாம். ஆனால் இந்த செயல்பாடுகளை மேற்கொண்டிருக்கையில் கம்ப்யூட்டர் இன்டர்நெட் இணைப்பில் இருக்க வேண்டும். ஆனால் டெஸ்க் டாப் இமெயில் மற்றும் இணைய இமெயில் ஆகிய இரண்டிலும்
பல விஷயங்கள் ஒரே மாதிரியாகவே இருக்கும். இன் பாக்ஸ், அவுட் மற்றும் ட்ராஷ் பாக்ஸ், எழுத்து செட் செய்வது, பிழை திருத்தி, கடிதம் எழுதி சேவ் செய்து அனுப்புவது என அனைத்து வசதிகளும் ஒன்றாகத்தான் இருக்கின்றன; கிடைக்கின்றன; செயல்படுத்தப்படுகின்றன. இருப்பினும் வெப் சார்ந்த இமெயில் சேவை முழுமையானதுதானா என்ற சந்தேகம் அனைவர் மனதிலும் எழுகிறது. அவற்றை இங்கு ஆய்வு செய்திடலாம்.
சாதகங்கள்:
1. வெப்மெயில் சார்ந்து பயன்படுத்த எந்த சாப்ட்வேர் புரோகிராமினையும் கம்ப்யூட்டரில் இன்ஸ்டால் செய்ய வேண்டியதில்லை. எத்தனை ஆண்டுகள் அந்த இமெயில் சேவையைப் பயன்படுத்தினாலும் எதனையும் டவுண்லோட் செய்து கம்ப்யூட்டரில் பதிய வேண்டியதில்லை. எல்லாமே நம் வெப் பிரவுசர் தொகுப்பு வழியாக நடைபெறுகிறது. இதனால் சில நாச வேலை செய்திடும் ஸ்பைவேர்களிலிருந்து தள்ளி நிற்க முடிகிறது.
2. வெப் மெயில் பயன்படுத்துவதால் நம் கம்ப்யூட்டரில் ஹார்ட் டிஸ்க் இடம் மிச்சப்படுகிறது. அனைத்து இமெயில்களும் உங்கள் பிரவுசர் வழியாக ஆன் லைனில் இணைய வெளியில் இயங்கும் சர்வர்களில் சேர்த்து வைக்கப்படுகிறது. இத்தனை இமெயிலா! இவை நம் ஹார்ட் டிஸ்க்கில் இடம் எடுத்துக் கொள்ளுமே என்ற கவலை இல்லாமல் இயங்கலாம்.
3. உங்கள் இமெயில் கடிதங்களை எல்லாம் பேக் அப் எடுத்து வைக்க வேண்டுமே என்ற கவலை இன்றி இருக்கலாம். எல்லாம் பத்திரமாகவும் பாதுகாப்பாகவும் தொலை தூர இணைய சர்வர்களில் இருக்கும். விரும்பும்போது அவற் றை எடுத்துப் பயன்படுத்தலாம்.
4. கட்டணம் வாங்கிக் கொண்டு இன்டர்நெட் சர்வீஸ் தரும் நிறுவனங்கள் ஒன்றில் இந்த சேவையைப் பயன்படுத்தும்போது தரும் இமெயில் முகவரிகளை மற்ற நிறுவனங்களுக்கு மாறுகையில் பயன்படுத்த முடியாது. ஆனால் வெப் தளங்களில் இயங்கும் இமெயில் சர்வர்கள் உங்கள் இன்டர்நெட் சர்வீஸ் புரவைடரைக் கட்டுப்படுத்த முடியாது. இணைய இமெயில் சர்வீஸ் தரும் தளங்கள் தரும் இமெயில் முகவரிகள் என்றும் மாறாமல் வைத்துக் கொள்ளலாம்.
5. உங்கள் வெப் சார்ந்த இமெயில்களை எந்த கம்ப்யூட்டரிலிருந்தும் அணுகிப் பெற்று கையாளலாம். உங்கள் வீட்டு கம்ப்யூட்டரிலிருந்துதான் அவற்றைப் பார்க்க முடியும் என்பதில்லை. அடுத்தவர் வீட்டில், அலுவலகத்தில், காபி ஷாப்பில், நூலகத்தில், ஏன் உலகில் எந்த மூலையில் இணைய இணைப்பு உள்ள கம்ப்யூட்டர் அல்லது மொபைல் போனில் இமெயில்களைப் பார்வையிடலாம்; கையாளலாம்.
பாதகங்கள்
1. உங்கள் இணையம் சார்ந்த இமெயில்களைப் பார்வையிட்டு அவற்றைப் பயன்படுத்த நீங்கள் இன்டர்நெட் இணைப்பினைப் பெற்றிருக்க வேண்டும். ஆனால் டெஸ்க்டாப் இமெயில் சேவையினைப் பெற்றிருந்தால் இணைய இணைப்பு இல்லாமலேயே கம்ப்யூட்டரில் இமெயில் கடிதங்களைத் தயார் செய்திடலாம். வந்த மெயில்களை கம்ப்யூட்டருக்கு டவுண்லோட் செய்து, இன்டர்நெட் இணைப்பினைத் துண்டித்த பின்னர் படிக்கலாம்; பதில் கடிதங்களைத் தயார் செய்திடலாம். பொறுமையாகப் பழைய கடிதங்களைப் படித்து மகிழலாம்.
2. இன்டர்நெட் சார்ந்த இமெயில் சேவையினைப் பயன்படுத்துகையில் இன்டர்நெட் இணைப்பு அல்லது அந்த சர்வரில் கோளாறு இருப்பின் அதனால் இமெயில்கள் கிடைப்பது பாதிக்கப்படலாம்.
3. இமெயில் வசதி தரும் நிறுவனம் தன் சர்வரை முடக்கி நிறுவனத்தை மூடிவிட்டால் உங்கள் இமெயில்களெல்லாம் அவ்வளவுதான். இந்த ஆபத்து என்றும் உண்டு. ஆனால் இன்றைய நிலையில் கட்டணம் செலுத்தி இன்டர்நெட் சர்வீஸ் புரவைடரிடம் இணைப்பு பெற்றவர்களும் வெப் சார்ந்த இமெயில் வசதியையே அதிகம் பயன்படுத்துகின்றனர். ஜிமெயில், யாஹூ மற்றும் ஹாட்மெயில் போன்றவை தரும் இலவச வசதிகள்,
குறிப்பாக அளவு கடந்த ஸ்டோரேஜ் இடம் காரணமாக இவ்வகை இமெயில் பயன்பாட்டினையே விரும்புகின்றனர்.
No comments:
Post a Comment